Überlagerungsclips harmonisch in den Hintergrund einfügen
Mit verschiedenen Überblendungsoptionen können Sie festlegen, wie Überlagerungsclips in den Hintergrund eingefügt werden. VideoStudio umfasst die folgenden Mischmodi:
Hinweis: In diesem Beispiel wird für jeden Mischmodus 100 % Deckfähigkeit verwendet.
• Normal: Zeigt die Pixel des darunter liegenden Clips auf Grundlage der Deckfähigkeit der Pixel des ausgewählten Clips an. Wenn der ausgewählte Clip vollständig deckend ist, scheinen keine Pixel durch. Je geringer die Deckfähigkeit, desto mehr Pixel aus dem darunter liegenden Clip werden sichtbar.
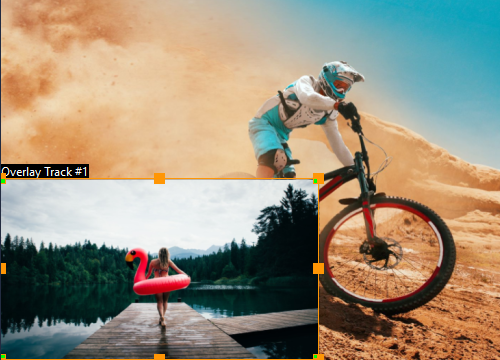
• Grauschlüssel: Die Transparenz des Überlagerungsclips wird anhand von Tonwerten (helle/dunkle Werte) anstatt Farbwerten bestimmt.
.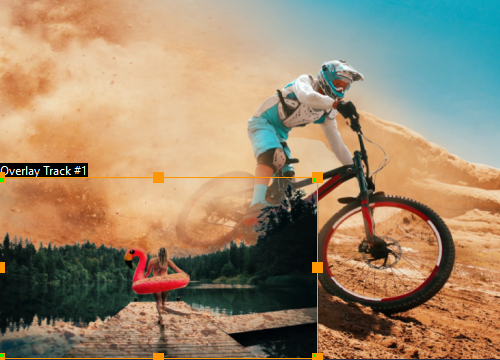
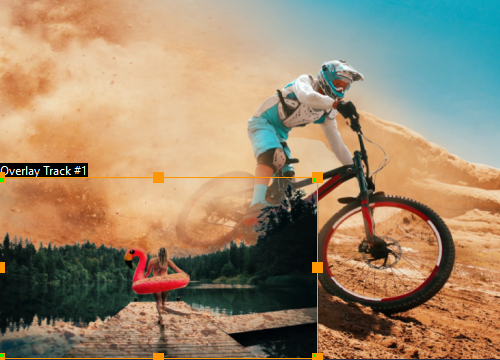
• Vervielfachen: Der Wert der Überlagerungsfarben wird mit den darunter liegenden Farben multipliziert und durch 255 geteilt. Das Ergebnis ist dunkler als die ursprünglichen Farben. Weiß erzeugt keinen Überblendungseffekt; Schwarz blendet immer in Schwarz über. Mit dem Regler Weich einblenden /Deckkraft können Sie die Transparenz anpassen.
.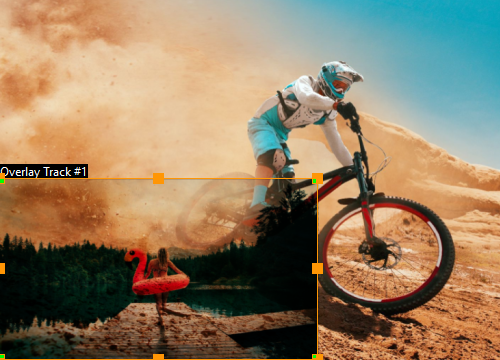
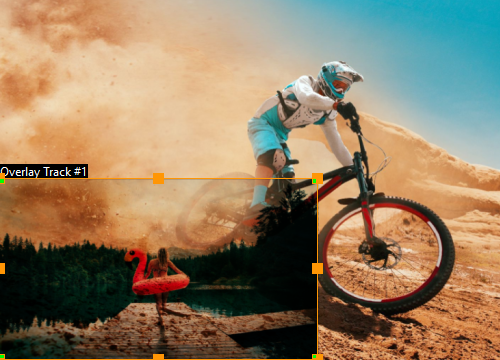
• Aufhellen: Hellt die darunter liegenden Farben durch Multiplikation des Kehrwerts des ausgewählten Clips und des darunter liegenden Clips auf. Das Ergebnis ist eine Farbe, die mit der des ausgewählten Clips identisch oder heller als diese ist.
.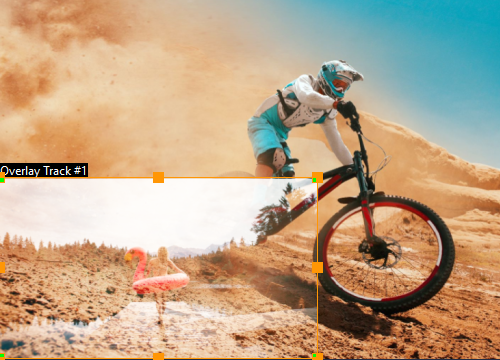
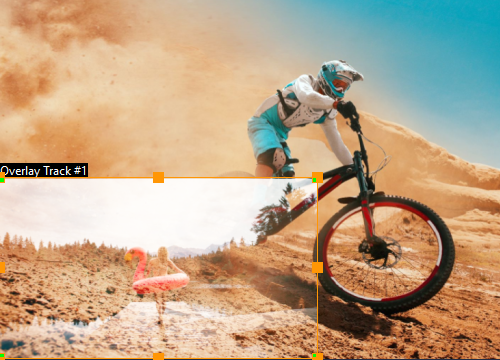
• Schlüssel hinzufügen: Die Farbwerte des Überlagerungsclips werden den Werten der darunter liegenden Farben hinzugefügt. Mit dem Regler Weich einblenden /Deckkraft können Sie die Transparenz anpassen.
.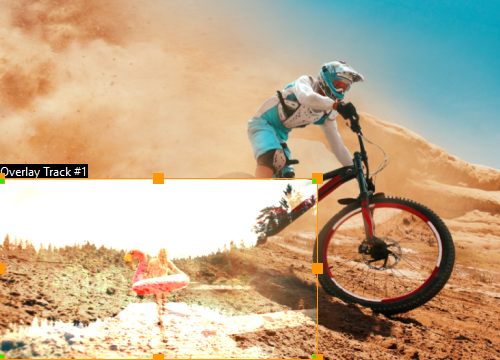
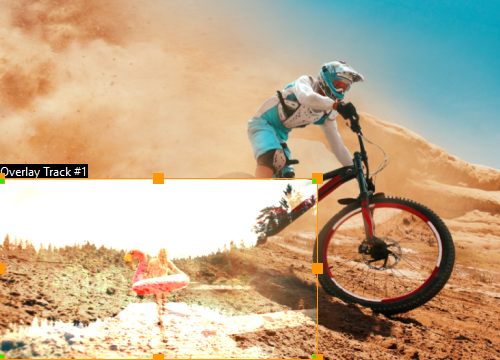
• Überlagerung: Kombiniert die Mischmodi „Multiplikation“ und „Aufhellen“. Ist der Farbkanalwert des darunter liegenden Clips kleiner als die Hälfte des Maximalwerts, wird der Mischmodus „Multiplikation“ verwendet. Ist der Farbkanalwert größer oder gleich der Hälfte dieses Werts, wird der Mischmodus „Aufhellen“ verwendet. Der Mischmodus „Überlagerung“ zeigt Farben oder Muster des ausgewählten Clips an, behält aber die Schatten und hellen Bereiche des darunter liegenden Clips bei.
.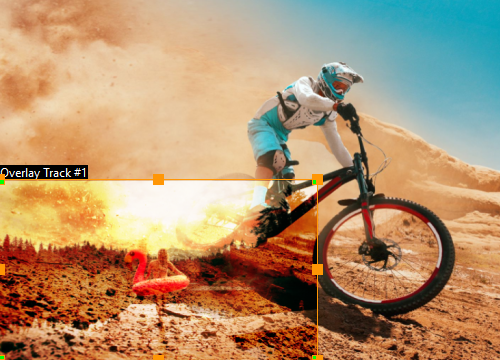
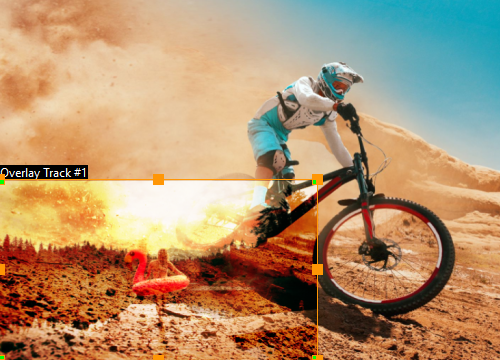
• Unterschied: Subtrahiert die Farbe des ausgewählten Clips von der Farbe des darunter liegenden Clips.
.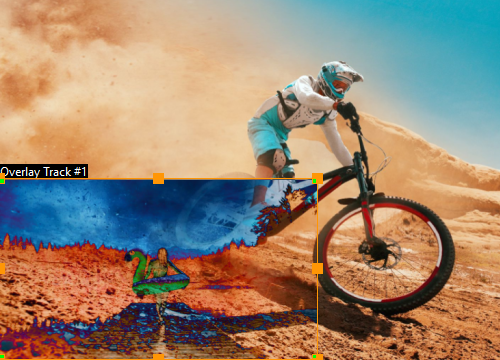
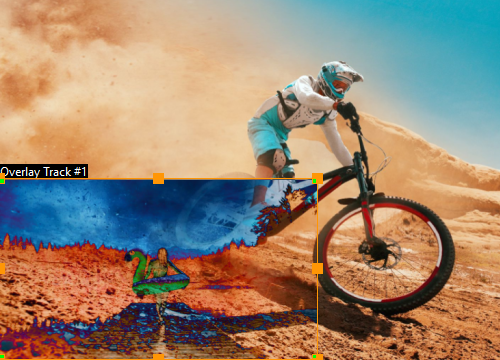
• Farbton: Wendet den Farbton des ausgewählten Clips auf den darunter liegenden Clip an, ohne die Sättigung oder Helligkeit zu beeinflussen.
.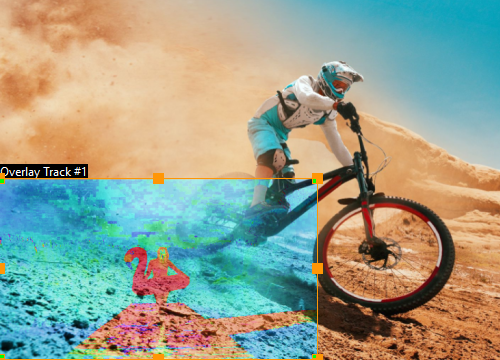
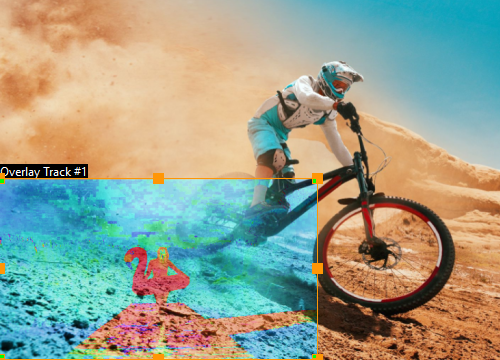
Welche Einstellungen verfügbar sind, hängt davon ab, welche Art von Mischmodus verwendet wird. Experimentieren Sie mit den Einstellungen, bis Sie die gewünschte Wirkung erzielen. Clips können auch mithilfe von Chroma Key überblendet werden. Weitere Informationen zu Chroma Key erhalten Sie unter Chroma-Key für einen Greenscreen-Effekt verwenden
1 Wählen Sie auf der Zeitachse einen Überlagerungsclip aus.
2 Klicken Sie in der Optionenpalette auf die Registerkarte Mischen.
3 Wählen Sie aus dem Dropdown-Menü Mischmodi eine der folgenden Optionen aus:
• Normal
• Grauschlüssel
• Vervielfachen
• Bildbereich
• Schlüssel hinzufügen
• Überlagerung
• Unterschied
• Farbton
4 Passen Sie die folgenden Einstellungen an (welche Steuerelemente verfügbar sind, hängt davon ab, welchen Mischmodus Sie auswählen):
• Breite und Höhe: Ermöglicht es, die Ränder eines Überlagerungsclips zu beschneiden.
• Deckfähigkeit: Passt die allgemeine Transparenzstufe der Überlagerung an.
5 Experimentieren Sie unter Verwendung der interaktiven Leiste mit den folgenden Einstellungen, um das gewünschte Resultat zu erzielen (welche Steuerelemente verfügbar sind, hängt davon ab, welchen Mischmodus Sie wählen):

• Gamma : Wirkt sich auf den Bildkontrast aus und kann dazu verwendet werden, das Bild gesamthaft aufzuhellen (verschieben Sie den Regler nach rechts) oder zu verdunkeln (verschieben Sie den Regler nach links)
• Min.: Kann nach rechts verschoben werden, um die hellsten Pixel des Bildes abzudunkeln
• Max.: Kann nach links verschoben werden, um die dunkelsten Pixel des Bildes aufzuhellen
• Abschaltung: Kann nach rechts verschoben werden, um einen neuen Schwarzpunkt für das Bild festzulegen (mehr Schwarz im Bild).
• Schwellenwert: Kann nach links verschoben werden, um einen neuen Weißpunkt für das Bild festzulegen (mehr Weiß im Bild).
Sie können die Überblendungseinstellungen umkehren, indem Sie das Kontrollkästchen Umkehren aktivieren.