Videobereiche
VideoStudio bietet die folgenden Videobereiche, um die Farb- und Toninformationen in Ihren Videoclips zu bewerten. Wenn Sie Farbanpassungen vornehmen, ändern sich die Informationen in den Bereichen, damit Sie die Auswirkung der Änderung in der Color-Grading-Ansicht des Player-Bedienfelds oder durch Verwendung der im Videobereich angezeigten Farbdaten auswerten können.
Wellenform
Ein Wellenformbereich zeigt die Chrominanz in einem Videoclip an. Dazu wird ein Diagramm verwendet, bei dem die vertikale Achse die Intensität zeigt: von 0 % am unteren Ende bis zu 100 % am oberen Ende

Ein Wellenformbereich zeigt die Verteilung der Farben von 0 % Intensität am unteren Ende bis zu 100 % Intensität am oberen Ende an
Vektor – Farbe (Vektorskop)
Vektorbereiche werden von professionellen Anwendern im Videobereich für viele Zwecke verwendet, z. B. um zu beurteilen, ob die Farbintensität der Videoaufnahmen innerhalb der standardmäßigen Reichweite liegen. Der Kreis des Vektorbereichs zeigt die Chrominanz (die Farbintensität) an: von 0 % Intensität im Zentrum des Kreises bis zu 100 % Intensität am Rand des Kreises. Der Kreis ist in Farbbereiche unterteilt, damit man die Farbenzerstreuung für das aktuell ausgewählte Bild im Videoclip leicht sehen kann. Am Rand des Kreises werden kleine Raster verwendet, um das Intensitätslimit zu markieren: Pixel, die außerhalb der Zielwerte erscheinen, gelten nicht als sendefähig.

Histogramm
Mit einem Histogramm können Tonwert- und Farbbereich eines Videos angezeigt werden. Durch die Bewertung der Verteilung der Pixel für ein ausgewähltes Bild in einem Video können Sie bestimmen, ob ein Farbstich vorhanden ist. Im Fall von unterbelichteten Aufnahmen kann dadurch auch bestimmt werden, ob die Schattenbereiche genug Bilddaten enthalten, um das Ungleichgewicht auszugleichen.
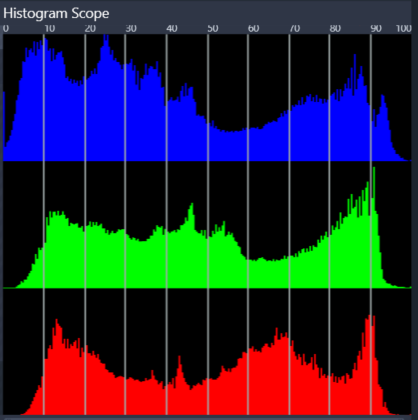
Das Histogramm zeigt entlang der horizontalen Achse die Verteilung der Pixel für den Clip an: von dunkel (Schatten) zu hell (Glanzlichter).
RGB-Parade
Der RGB-Parade-Bereich zeigt Ihnen die roten (R), grünen (G) und blauen (B) Komponenten des Videoclips in einem Diagramm an. Dabei zeigt die vertikale Achse die Intensität an: von 0 % am unteren Ende bis zu 100 % am oberen Ende.
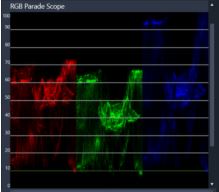
Mit der RGB-Parade können Sie die Farben relativ zueinander beurteilen.
1 Wählen Sie in der Zeitachse den Videoclip aus, dessen Farbe Sie korrigieren möchten.
2 Klicken Sie in der Optionenpalette auf die Registerkarte Farbe.
3 Klicken Sie auf eine beliebige Farbkorrektur-Schaltfläche, um eine Farbkorrekturmethode auszuwählen.
4 Aktivieren Sie oben im Bedienfeld rechts neben den Farbsteuerelementen das Kontrollkästchen Videobereich anzeigen.
Anmerkung: Sie müssen unter Umständen das VideoStudio-Fenster maximieren, um den Videobereich sehen zu können.
5 Wählen Sie aus der Dropdown-Liste einen der folgenden Videobereiche aus.
• Wellenform
• Vektor – Farbe
• Histogramm
• RGB-Parade
1 Wählen Sie in der Zeitachse den Videoclip aus, dessen Farbe Sie korrigieren möchten.
2 Klicken Sie in der Optionenpalette auf die Registerkarte Farbe.
3 Klicken Sie auf eine der folgenden Optionen:
• Farbtonkurve
• HSL-Abstimmung
• Farbrad
4 Aktivieren Sie oben im Bedienfeld das Kontrollkästchen Videoumfang zeigen und wählen Sie im Listenfeld die Option Vektor - Farbe.
Anmerkung: Je nach Anwendungsfenstergröße müssen Sie unter Umständen den (horizontalen) Bildlauf betätigen, um alle Steuerelemente anzuzeigen.

Stellen Sie sicher, dass die Hauttonfarben entlang der Hauttonlinie A verlaufen, um natürliche Hauttöne zu erhalten.
5 Nehmen Sie mit der Hauttonlinie als Orientierungshilfe (Hauttöne sollten entlang der Linie verlaufen) mit den Werkzeuge Ihrer Wahl Farbanpassungen vor.