Speed presets
The Speed category in the Library lets you access presets for commonly applied speed-related settings. By dragging the preset from the Library to a clip in the Timeline, you can quickly achieve the speed result you’re looking for. Apply 2x, 4x, Reverse and variable speed settings in a few moments. You can also use Speed presets as a starting point, and fine-tune the preset to get the results you want. You can save custom Speed settings as a preset that you can access from the Library at a later time.
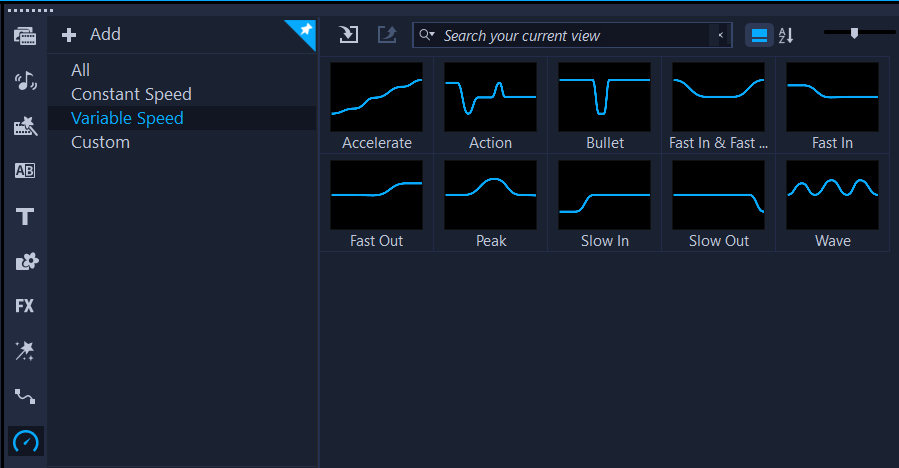
1 In the Library panel, click the Speed button  to display the thumbnails of various speed presets.
to display the thumbnails of various speed presets.
 to display the thumbnails of various speed presets.
to display the thumbnails of various speed presets.If you want to display the presets in the Library by category, choose a Speed category from the Gallery list.
2 Drag a Speed preset from the Library to a clip in the Timeline.
To edit a speed preset after applying to a clip in the Timeline, right-click the clip in the Timeline, and choose Speed > Variable Speed. You can then edit and save the changes you want in the Variable Speed window. For more information, see To adjust the variable speed attributes of your video clip.
1 After editing or creating a variable speed setting for a clip in the Variable Speed window, click the Save As button.
2 In the Save as Speed template window, type a name in the Template name box.
3 In the Save to drop-list, choose the Library category for your preset.
4 Click OK.
Your preset is added to the Library.