Using Instant Project templates
Instant Project templates let you fast-track the movie creation process by providing you with pre-assembled movie projects. Simply exchange the placeholder clips and photos with your own media and you’re done. They are also a great way to learn about the components of a movie project.
You can use one template for the entire movie, or you can add more than one template. For example, you can use different templates for the start, middle, and end of your movie. You can even create and save custom templates. For example, if you are creating a series of videos, you can create a template so that all the videos have a consistent style.
1 In the Edit workspace, click the Template button  in the Library panel.
in the Library panel.
 in the Library panel.
in the Library panel.2 In the category list, click any Instant Project category.
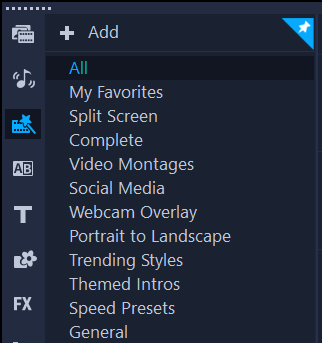 o
o3 To preview a template, click the template thumbnail, and click the Play  in the Player panel.
in the Player panel.
 in the Player panel.
in the Player panel.4 Right-click the template thumbnail and choose the point of insertion in the Timeline between Add at the beginning and Add at the end.
The template is added to the Timeline.
You can also add a template to your project by dragging the thumbnail to the Timeline.
• Do one of the following:
• On the Timeline toolbar, enable the Replace Mode button  (the button changes to blue when active) and drag a clip, photo, or music track from the Library to the appropriate placeholder clip, photo, or music track on the Timeline. You can turn off Replace Mode when you are finished to return to the previous Timeline mode.
(the button changes to blue when active) and drag a clip, photo, or music track from the Library to the appropriate placeholder clip, photo, or music track on the Timeline. You can turn off Replace Mode when you are finished to return to the previous Timeline mode.
 (the button changes to blue when active) and drag a clip, photo, or music track from the Library to the appropriate placeholder clip, photo, or music track on the Timeline. You can turn off Replace Mode when you are finished to return to the previous Timeline mode.
(the button changes to blue when active) and drag a clip, photo, or music track from the Library to the appropriate placeholder clip, photo, or music track on the Timeline. You can turn off Replace Mode when you are finished to return to the previous Timeline mode.• Drag a clip, photo, or music track from the Library to the appropriate placeholder clip, photo, or music track on the Timeline, and press CTRL before you release the mouse button.
When you open a template in the Timeline, any clips that have been marked as placeholders display a blue check mark in the upper right corner.
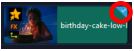
1 Open the video project that you want to save as a template.
2 In the Timeline, right-click and choose Mark Replaceable Clips from the context menu.
An orange outline appears around the project in the Timeline.
3 Click all the clips that you want to mark as replaceable.
An orange outline and a check mark appears on the selected clips.
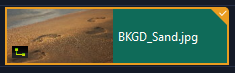
4 In the upper right corner of the Timeline, click Done.
5 Click File > Export as template > Instant Project Template.
6 Click Yes when prompted to save your project.
7 Enter a File name, Subject and Description.
8 Browse for the folder where you want to save your template and click Save.
9 In the Export project as template dialog box, move the slider to display the thumbnail that you want to use for the template.
10 Specify the path and folder name. Choose the category from the drop-list where you want to keep your template.
Template details will also be displayed.
11 Click OK.
1 In the Edit workspace, click the Template button  in the Library panel.
in the Library panel.
 in the Library panel.
in the Library panel.2 Click the Import a project template button  and browse for the *.vpt file that you want to import.
and browse for the *.vpt file that you want to import.
 and browse for the *.vpt file that you want to import.
and browse for the *.vpt file that you want to import. 3 Click Open.