Using the Library
The Library is a storage depot for everything you need to create a movie: video clips, photos, audio files, templates, transitions, titles, filters, graphics, and tracking paths.
Create a custom library for your project. You can select, add, and delete media in the Library. If the media files are moved from their original location, you can automatically restore the links. Remember to export the library to create a backup on the hard drive or an external storage device. You can then import the library at a later time.
After completing a project, you can reset the Library to restore the default media clips. The files you added will be deleted from the Library, but not from their original location. You can always choose to re-import your media files into the Library.
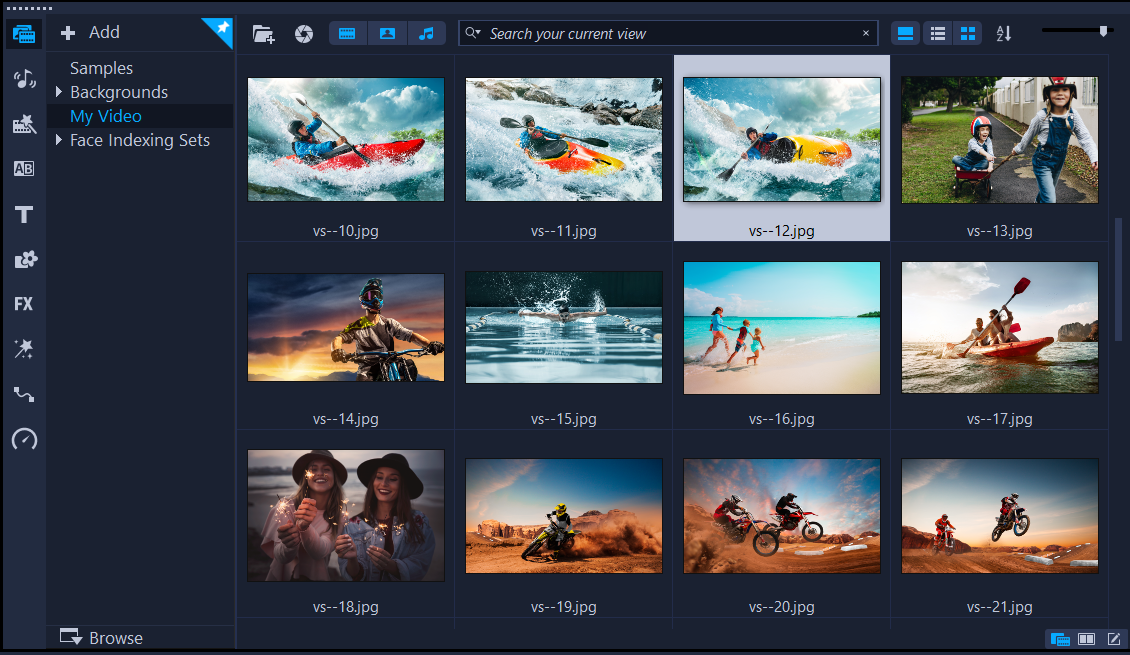
Right-click a clip in the Library to view the clip's properties as well as copy, delete, or split clips by scene.
You can also trim a clip in the Library by using dragging the Scrubber in the Player panel to set the Mark-in/Mark-out points.
Library files that you use in a project are identified by a green check mark in the upper right corner of the thumbnail.

For information about supported media formats, see Supported file formats.
• In the Library, do one of the following:
• Select one media file — click a thumbnail.
• Select multiple media files — press and hold [Ctrl], and then click the thumbnails you want.
• Select a sequence of media files — click the first thumbnail in the sequence, press and hold [Shift], and then click the last thumbnail in the sequence.
• Select a grouping of media files — drag your pointer across the thumbnails that you want to select.
1 Click Add to create a new library folder where you want to store your media clips.
Note: You can create custom folders to separate your personal clips from sample clips or to keep all clips that belong to a project in a single folder.
2 Click the Import Media Files button  to locate your files.
to locate your files.
 to locate your files.
to locate your files.3 Select the files you want to import.
4 Click Open.
Click Browse to open the File Explorer where you can drag and drop files to the Library.
1 In the Library, select a clip and press [Delete].
Or, right-click the clip in the Library and click Delete.
Note: While the clips are referenced in the Library, they actually remain in their original location, so when you delete a clip from the Library, only the reference is deleted. You can still access the actual file in the location where it is stored.
2 When prompted, confirm that you want to delete the thumbnail from the Library.
• Click File > Relink.
A message appears that notifies you about the number of clips that are successfully relinked.
Note: If the links to some clips are not restored, you can restore them manually by browsing for the corresponding file on your computer.
1 Click Settings > Library Manager > Export library and specify a folder location where you want to save your Library.
2 Click OK.
This action creates a backup of the virtual media file information of your current library in the directory you specify.
1 Click on Settings > Library Manager > Import Library and find the folder that you want to import.
2 Click OK.
• Click Settings > Library Manager > Reset Library.
This action restores the Library to the default settings and deletes all user added files.