Personalizzazione dei filtri
VideoStudio permette di personalizzare i filtri in una varietà di modi. Ad esempio, è possibile regolare una delle impostazioni disponibili per un filtro selezionato. È anche possibile aggiungere fotogrammi chiave per modificare l’aspetto che il filtro del video avrà in qualsiasi punto del clip e per variare l’aspetto e l’intensità di un effetto nel tempo.
È possibile salvare un filtro personalizzato nella libreria Filtro nella categoria Preferiti.
1 Trascinare un filtro video dalla Libreria al clip sulla linea temporale.
2 Nel riquadro Opzioni, fare clic su Personalizza filtro nella scheda Effetto.
Viene visualizzata la finestra di dialogo del filtro video.
Nota: le impostazioni disponibili sono diverse per ogni filtro video.
3 Regolare una delle impostazioni disponibili e fare clic su OK.
1 Trascinare un filtro video dalla Libreria al clip sulla linea temporale.
2 Nel riquadro Opzioni, fare clic su Personalizza filtro nella scheda Effetto.
Viene visualizzata la finestra di dialogo del filtro video.
Nota: le impostazioni disponibili sono diverse per ogni filtro video.
3 Nei controlli fotogrammi chiave, trascinare lo scrubber oppure utilizzare le frecce per posizionarsi sul fotogramma in cui si desidera modificare gli attributi del filtro video.
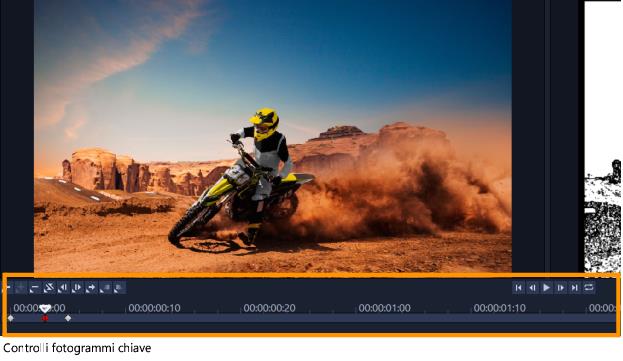
Nota: è possibile utilizzare la rotellina del mouse per ingrandire o ridurre la barra di controllo della linea temporale per la collocazione precisa dei fotogrammi chiave.
4 Fare clic su Aggiungi fotogramma chiave  per impostare il fotogramma come fotogramma chiave nel clip. Per tale fotogramma è anche possibile specificare le impostazioni del filtro video.
per impostare il fotogramma come fotogramma chiave nel clip. Per tale fotogramma è anche possibile specificare le impostazioni del filtro video.
 per impostare il fotogramma come fotogramma chiave nel clip. Per tale fotogramma è anche possibile specificare le impostazioni del filtro video.
per impostare il fotogramma come fotogramma chiave nel clip. Per tale fotogramma è anche possibile specificare le impostazioni del filtro video.Nota: Viene visualizzato un indicatore a forma di rombo  sulla barra di Controllo della Linea temporale che indica che nel clip il fotogramma è un fotogramma chiave. Quando è selezionato, l’indicatore del fotogramma chiave diventa rosso.
sulla barra di Controllo della Linea temporale che indica che nel clip il fotogramma è un fotogramma chiave. Quando è selezionato, l’indicatore del fotogramma chiave diventa rosso.
5 Per aggiungere altri fotogrammi chiave al clip, ripetere i passaggi 3 e 4.
6 Per posizionarsi in un fotogramma chiave di un clip o per modificarlo, utilizzare i controlli della linea temporale.
• Per eliminare un fotogramma chiave, fare clic su Rimuovi fotogramma chiave  .
.
 .
.• Fare clic su Inverti fotogrammi chiave  per invertire la sequenza dei fotogrammi chiave sulla linea temporale, per cominciare, ad esempio, la sequenza con l'ultimo fotogramma chiave e terminarla con il primo.
per invertire la sequenza dei fotogrammi chiave sulla linea temporale, per cominciare, ad esempio, la sequenza con l'ultimo fotogramma chiave e terminarla con il primo.
 per invertire la sequenza dei fotogrammi chiave sulla linea temporale, per cominciare, ad esempio, la sequenza con l'ultimo fotogramma chiave e terminarla con il primo.
per invertire la sequenza dei fotogrammi chiave sulla linea temporale, per cominciare, ad esempio, la sequenza con l'ultimo fotogramma chiave e terminarla con il primo.• Per passare al fotogramma chiave successivo, fare clic su Vai a fotogramma successivo  .
.
 .
. • Per passare al fotogramma chiave precedente a quello selezionato, fare clic su Vai a fotogramma precedente  .
.
 .
.7 Fare clic su Dissolvenza in ingresso  e Dissolvenza in uscita
e Dissolvenza in uscita  per stabilire i punti di dissolvenza nel filtro.
per stabilire i punti di dissolvenza nel filtro.
 e Dissolvenza in uscita
e Dissolvenza in uscita  per stabilire i punti di dissolvenza nel filtro.
per stabilire i punti di dissolvenza nel filtro.8 Regolare le impostazioni del filtro video in base alle proprie preferenze.
9 Visualizzare in anteprima le modifiche effettuate facendo clic su Riproduci  nell'area di anteprima della finestra di dialogo.
nell'area di anteprima della finestra di dialogo.
 nell'area di anteprima della finestra di dialogo.
nell'area di anteprima della finestra di dialogo.10 Al termine, fare clic su OK.
Nota: per vedere in anteprima il clip con il filtro video applicato, utilizzare la finestra anteprima oppure una periferica esterna, quale un televisore o una videocamera DV.
Per scegliere il supporto di visualizzazione, fare clic su  , quindi su
, quindi su  per aprire la finestra di dialogo Opzioni riproduzione anteprima.
per aprire la finestra di dialogo Opzioni riproduzione anteprima.
 , quindi su
, quindi su  per aprire la finestra di dialogo Opzioni riproduzione anteprima.
per aprire la finestra di dialogo Opzioni riproduzione anteprima.1 Nella scheda Effetto del pannello Opzioni, fare clic sul nome del filtro personalizzato nell’elenco dei filtri.
2 A destra dell’elenco, fare clic sul pulsante Aggiungi a Preferiti  .
.
 .
.Il filtro personalizzato viene aggiunto alla categoria Preferiti della libreria Filtri e viene etichettato con il nome del filtro originale e dal numero della versione.