チャプターの追加と編集
この機能は、[メニューを作成]オプションが選択されている場合にのみ使用できます。チャプターを追加することで、それらの関連したビデオクリップにリンクしたチャプターメニューを作成することができます。チャプターのポイントを VideoStudio プロジェクトに追加すると、それらは自動的にディスクメニューチャプターに変換されます。詳細については、キューとチャプターの追加を参照してください。
ビデオクリップのチャプタは最高 99 個まで作成できます。
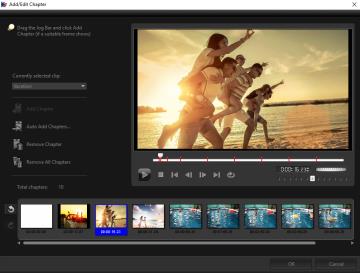
サブメニューにビデオサムネイルとして表示される各チャプタは、ビデオクリップのブックマークのようなものです。チャプターをクリックすると、ビデオが選択したチャプターから再生されます。
[メニューを作成]オプションが選択されていない場合は、[次へ]をクリックすると、メニューを作成しないですぐに次のステップに移動します。
1 つの VideoStudio Pro プロジェクトやビデオクリップだけでディスクを作成する時に、メニューを作成する場合は、[イントロビデオを再生してから、メニューを表示する]を選択しないでください。
1 [メディアクリップリスト]からビデオを選択します。
2 [チャプターの追加/編集]をクリックします。
3 ジョグスライダーをドラッグしてチャプターポイントとして設定するシーンまで移動し、[チャプターの追加]をクリックします。さらに、[チャプターの自動追加]をクリックすると、VideoStudio Pro にチャプターを自動的に選択させることができます。
注意: [チャプターの自動追加]を使用する場合は、ビデオの長さが 1 分以上であるか、またはビデオにシーン変更情報がなければなりません。
4 手順 3 を繰り返してチャプターポイントをさらに追加します。
5 [OK]をクリックします。
また、[チャプターの削除]または[すべてのチャプターを削除]を使用すると、不必要なチャプターを削除できます。
[チャプターの自動追加]をクリックすると、ビデオが DV 形式の AVI ファイルの場合は、プログラムが自動的にシーンを検出してそれに応じてチャプターを追加します。MPEG-2 ファイルの場合は、プログラムはシーン変更情報を使用して自動的にチャプターを生成します。
ディスクメニューを使用すると、視聴者はディスクのコンテンツをナビゲートして、見たいビデオの特定の部分を簡単に選ぶことができます。
VideoStudio では、メニューテンプレートを適用してディスクメニューを作成し、プロジェクトの必要性に合わせて編集することができます。
1 1 メディアの追加ページで[メニューを作成]を選択し、[次へ]をクリックします。これにより、2 メニュー & プレビューページに移動します。
2 [ギャラリー]タブで、適用するメニューテンプレートのサムネイルをクリックします。
• [編集]タブで[レイアウトの設定]をクリックして、[このメニューのすべてのページに適用]を選択します。
1  [編集]タブで[BGM の設定]ボタンをクリックし、BGM として使用されるオーディオファイルをオプションのメニューから選択します。
[編集]タブで[BGM の設定]ボタンをクリックし、BGM として使用されるオーディオファイルをオプションのメニューから選択します。
 [編集]タブで[BGM の設定]ボタンをクリックし、BGM として使用されるオーディオファイルをオプションのメニューから選択します。
[編集]タブで[BGM の設定]ボタンをクリックし、BGM として使用されるオーディオファイルをオプションのメニューから選択します。2 [オーディオ ファイルを開く]ダイアログボックスで、使用するオーディオファイルを選択します。
注意: [オーディオの詳細設定]ボタン  をクリックし、オーディオの長さを調整し、フェードインおよびフェードアウト効果を適用します。
をクリックし、オーディオの長さを調整し、フェードインおよびフェードアウト効果を適用します。
 をクリックし、オーディオの長さを調整し、フェードインおよびフェードアウト効果を適用します。
をクリックし、オーディオの長さを調整し、フェードインおよびフェードアウト効果を適用します。1 [編集]タブで[背景の設定]ボタン  をクリックし、背景の画像またはビデオとして使用される画像ファイルまたはビデオファイルをオプションのメニューから選択します。
をクリックし、背景の画像またはビデオとして使用される画像ファイルまたはビデオファイルをオプションのメニューから選択します。
 をクリックし、背景の画像またはビデオとして使用される画像ファイルまたはビデオファイルをオプションのメニューから選択します。
をクリックし、背景の画像またはビデオとして使用される画像ファイルまたはビデオファイルをオプションのメニューから選択します。2 [静止画ファイルを挿入]ダイアログボックスまたは[ビデオファイルを開く]ダイアログボックスで、使用する画像ファイルまたはビデオを選択します。
1 [編集]タブで[モーションメニュー]を選択します。
2 [再生時間]で秒数を設定することによりビデオサムネイルの再生時間を調整します。
注意: モーション メニューを使用すると、ファイルサイズが増加します。ディスク容量使用表示と必要なメニュー領域の値を調べて、ファイルサイズが選択した出力の制限内であることを確認します。