オーバーレイ クリップと背景のブレンド
さまざまなブレンド モードを使って、オーバーレイ クリップが背景にブレンドする方法を指定できます。VideoStudio には、次のブレンド モードが含まれています。
注意:例にある画像は、各ブレンドモードに 100% の不透明度を使用しています。
• 標準 — 選択されたクリップのピクセルの不透明度に基づいて、下にあるクリップのピクセルが表示されます。選択したクリップが完全に不透明の場合、下にあるピクセルは一切透けて見えません。不透明度が下がるにつれて、下にあるクリップのピクセルがよりはっきりと透けて見えるようになります。
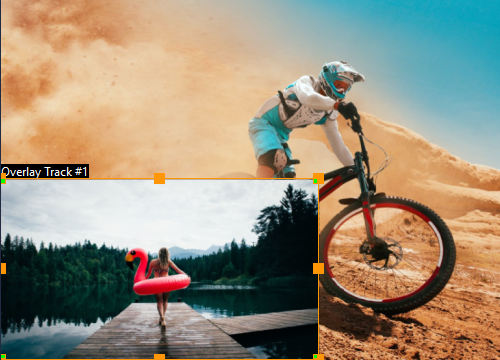
• グレーキー — 色ではなくトーン(明るさ/暗さの値)を基準にして、オーバーレイ クリップの透明度を調整します。
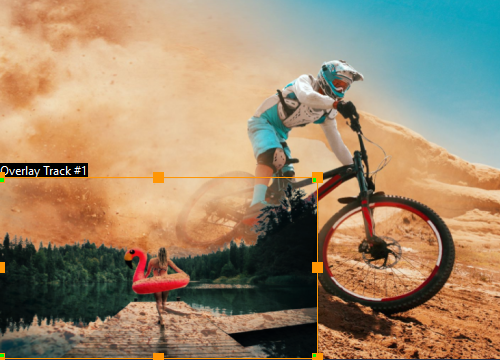
• 乗算 — オーバーレイ色の値と下にある色を乗算し、255 で除算します。結果は、元の色より濃くなります。白にはブレンドの効果がありません。また、黒は常に黒になります。[ブレンド]/[不透明度]スライダーを使って、透明度を調整できます。
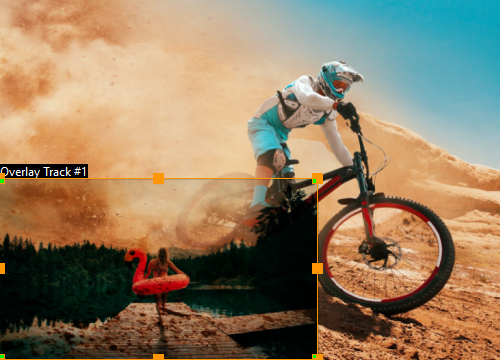
• スクリーン — 選択されたクリップの反転と下位のクリップを乗算することで下位の色を明るくします。選択したクリップと同じかそれよりも明るい色が生まれます。
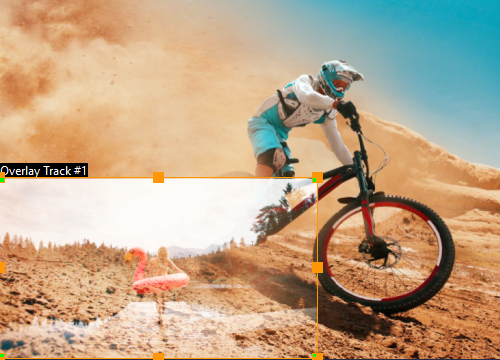
• キーの追加 — オーバーレイ クリップの色の値と下の色の値を加算します。[ブレンド]/[不透明度]スライダーを使って、透明度を調整できます。
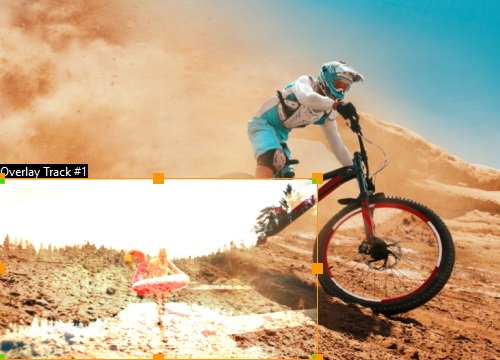
• オーバーレイ —[乗算]と[スクリーン]ブレンド モードを組み合わせます。下にあるクリップのカラー チャネル値が最大値の半分未満の場合、[乗算]ブレンド モードが使われます。カラー チャネル値が最大値の半分以上の場合、[スクリーン]ブレンド モードが使われます。[オーバレイ]ブレンド モードは、下にあるレイヤーのシャドウとハイライトを保持しながら、選択したクリップのパターンや色を表示します。
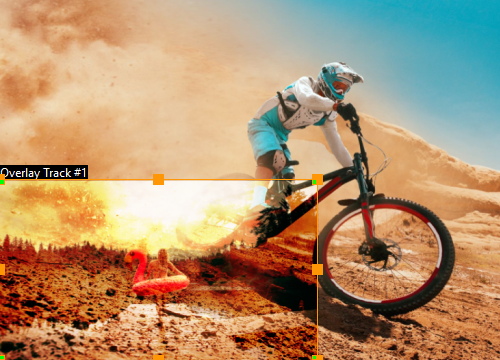
• 差の絶対値 — 選択したクリップの色を下にあるクリップの色から差し引きます。
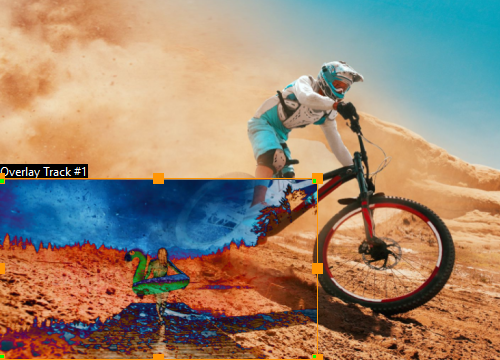
• 色相 — 選択したクリップの色相を下にあるクリップに適用します (彩度や明度は変わりません)。
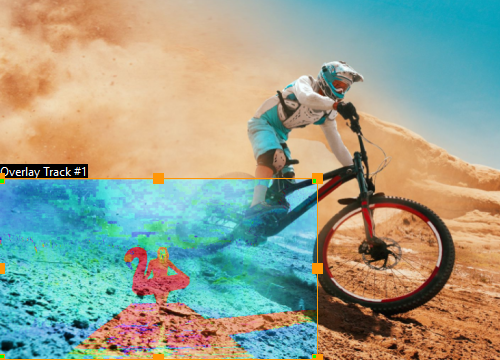
使用できる設定は、選んだブレンド モードによって異なります。見映えに満足するまで、さまざまな設定を試してみてください。また、クロマ キーを使ってクリップをブレンドすることもできます。クロマ キーの詳細は、クロマ キーを使用してグリーン スクリーン効果を適用するにはを参照してください。
1 タイムラインでオーバーレイ クリップを選択します。
2 [オプション]パネルで、[ブレンド]タブをクリックします。
3 [ブレンド モード]ドロップダウン メニューから、次のオプションのいずれかを選択します。
• 普通
• グレーキー
• 乗算
• 画面
• キーを追加
• オーバーレイ
• 差の絶対値
• 色相
4 次の設定のいずれかを調整します(利用できるコントロールは、選択されたブレンド モードによって異なります)。
• 幅および高さ — オーバーレイクリップの端をクロップできます。
• 不透明度 — オーバーレイ全体の透明度を調整します。
5 インタラクティブなバーを使って、結果に満足するまで、次の設定を試してみてください(使用できるコントロールは選択されたブレンド モードによって異なります)。

• ガンマ — 画像のコントラストに影響し、これを使うことで画像全体を明るく(コントロールを右に移動する)、または暗く(コントロールを左に移動する)できます。
• 最小 — 右に移動すると、画像の最も明るいピクセルを暗くできます。
• 最大 — 左に移動すると、画像の最も暗いピクセルを明るくできます。
• カットオフ — 右に移動すると、画像に新しい黒点を設定できます(画像の黒が増えます)。
• しきい値 — 左に移動すると、画像に新しい白点を設定できます(画像の白が増えます)。
反転 チェックボックスを有効にすることで、ブレンド設定を反転できます。