オーディオフィルターの適用
VideoStudio では、フィルターを様々な方法でカスタマイズできます。例えば、選択したフィルターで使用できる設定はどれでも調整できます。また、キーフレームを追加してクリップの任意のポイントでビデオフィルターの見え方を変えたり、時間経過に伴って効果の強弱を変えたりといったことが自由に行えます。
カスタマイズしたフィルターは、[お気に入り]カテゴリーの[フィルター]ライブラリに保存できます。
1 ライブラリからタイムラインのクリップ上にビデオフィルターをドラッグ&ドロップします。
2 オプションパネルの[効果]タブで[フィルターをカスタマイズ]をクリックします。
ビデオフィルターのダイアログボックスが表示されます。
注意: 使用可能な設定はビデオフィルターによって異なります。
3 必要に応じて設定を調整してから、[OK]をクリックします。
1 ライブラリからタイムラインのクリップ上にビデオフィルターをドラッグ&ドロップします。
2 オプションパネルの[効果]タブで[フィルターをカスタマイズ]をクリックします。
ビデオフィルターのダイアログボックスが表示されます。
注意: 使用可能な設定はビデオフィルターによって異なります。
3 ビデオフィルターの属性を変更するフレームへ移動するには、キーフレームコントロールでジョグスライダーをドラッグするか、矢印を使用します。
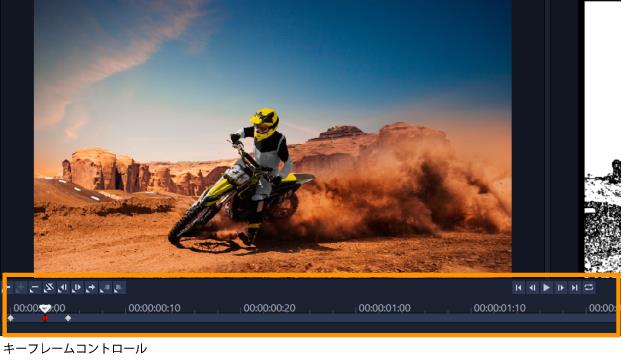
注意: 正確にキーフレームを配置するために、マウスホイールを使ってタイムラインのコントロールバーをズームインまたはズームアウトできます。
4 [キーフレームを追加  ]をクリックして、そのフレームをクリップのキーフレームとして設定します。この特定フレームに対してビデオフィルター設定を調整できます。
]をクリックして、そのフレームをクリップのキーフレームとして設定します。この特定フレームに対してビデオフィルター設定を調整できます。
 ]をクリックして、そのフレームをクリップのキーフレームとして設定します。この特定フレームに対してビデオフィルター設定を調整できます。
]をクリックして、そのフレームをクリップのキーフレームとして設定します。この特定フレームに対してビデオフィルター設定を調整できます。注意: 菱形マーク  がタイムラインのコントロールバーに表示され、フレームがクリップのキーフレームであることを示します。選択すると、キーフレームのマーカーは赤色になります。
がタイムラインのコントロールバーに表示され、フレームがクリップのキーフレームであることを示します。選択すると、キーフレームのマーカーは赤色になります。
5 クリップにさらにキーフレームを追加するには、手順 3 と 4 を繰り返します。
6 タイムラインのコントロールを使って、クリップを編集したりキーフレームへ移動するなどの操作を行います。
• キーフレームを削除するには、[キーフレームを除去  ]をクリックします。
]をクリックします。
 ]をクリックします。
]をクリックします。• タイムライン上のキーフレームの順序を逆にして最後のキーフレームを開始フレームに、最初のキーフレームを終了フレームにするには、[キーフレームを逆転  ]をクリックします。
]をクリックします。
 ]をクリックします。
]をクリックします。• 次のキーフレームへ移動するには、[次のキーフレームに進む  ]をクリックします。
]をクリックします。
 ]をクリックします。
]をクリックします。• 選択したキーフレームより前に移動するには、[前のキーフレームに戻る  ]をクリックします。
]をクリックします。
 ]をクリックします。
]をクリックします。7 [フェードイン  ]と[フェードアウト
]と[フェードアウト  ]をクリックしてフィルターにフェードの位置を設定します。
]をクリックしてフィルターにフェードの位置を設定します。
 ]と[フェードアウト
]と[フェードアウト  ]をクリックしてフィルターにフェードの位置を設定します。
]をクリックしてフィルターにフェードの位置を設定します。8 目的に合わせてビデオフィルターの設定を調整します。
9 変更内容をプレビューするには、ダイアログボックスのプレビューウィンドウで[再生  ]をクリックします。
]をクリックします。
 ]をクリックします。
]をクリックします。10 終了したら[OK]をクリックします。
注意: ビデオフィルターが適用されたクリップをプレビューするには、プレビューウィンドウ、または TV モニターや DV カメラなどの外付け機器を使用します。
表示媒体を選択するには、まず  、続いて
、続いて  をクリックして、[プレビュー再生オプション]ダイアログボックスを開きます。
をクリックして、[プレビュー再生オプション]ダイアログボックスを開きます。
 、続いて
、続いて  をクリックして、[プレビュー再生オプション]ダイアログボックスを開きます。
をクリックして、[プレビュー再生オプション]ダイアログボックスを開きます。1 [オプション]パネルの[効果]タブで、フィルターリストにあるカスタマイズされたフィルターをクリックします。
2 リストの右側にある[お気に入りに追加]ボタン  をクリックします。
をクリックします。
 をクリックします。
をクリックします。カスタマイズされたフィルターが、[フィルター]ライブラリの[お気に入り]カテゴリーに追加され、元のフィルター名とバージョン名で識別されます。