ワークスペースのカスタマイズ
新しくなったワークスペースは、より良い編集体験を提供できるよう設計されています。プログラムウィンドウのサイズをカスタマイズしたり、画面の要素のサイズや配置を変更して、編集環境を完全にコントロールできるようになりました。
各パネルは独立したウィンドウのように機能するため、好みに応じて編集環境を変更できます。これは、大型ディスプレイやデュアルモニターを使用する場合に非常に役立ちます。
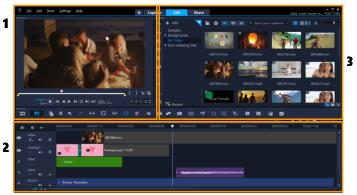
メインパネルは以下で構成されています。
1. プレイヤー パネル — プレビューウィンドウとナビゲーションエリアがあります。
2. タイムラインパネル — ツールバーとタイムラインがあります。
3. ライブラリパネル — メディアライブラリが保存されていて、オプションパネルと同じスペースにあります。
• ライブラリパネルの右下にある、以下のボタン  をクリックします。
をクリックします。
 をクリックします。
をクリックします。• ライブラリパネルを表示
• ライブラリパネルとオプションパネルを表示
• オプションパネルを表示
• [プレーヤーパネル]、[タイムラインパネル]、または[ライブラリパネル]の左上隅をダブルクリックします。
パネルが有効になると、各パネルを最小化、最大化、サイズの変更を行うことができます。
さらにパネルをメインアプリケーションウィンドウの外側にドラッグして、デュアルモニターセットアップ用の第 2 ディスプレイ領域に移動することもできます。
• 以下のいずれかを行うことができます。
• [元に戻す]ボタン  をクリックし、プログラムウィンドウの端をドラッグして希望するサイズにします。
をクリックし、プログラムウィンドウの端をドラッグして希望するサイズにします。
 をクリックし、プログラムウィンドウの端をドラッグして希望するサイズにします。
をクリックし、プログラムウィンドウの端をドラッグして希望するサイズにします。• [最大化]ボタン  をクリックして、フル画面編集にします。
をクリックして、フル画面編集にします。
 をクリックして、フル画面編集にします。
をクリックして、フル画面編集にします。1 まだドッキングされていないパネルをドラッグします。
ドッキング ガイドが表示されます。
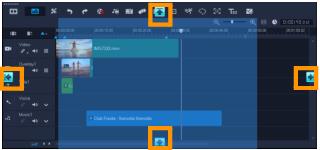
2 ドッキング ガイド上にパネルをドラッグして、ドッキングする位置を選択し、マウスを離します。
パネルがこの場所に収まります。
• [設定]>[レイアウトの設定]>[保存先]の順に選択して、カスタムオプションをクリックします。
• [設定]>[レイアウトの設定]>[切り替え先]の順にクリックして[デフォルト]を選択するか、保存したいずれかのカスタム設定を選択します。
各プリセットに割り当てられたホットキーの組み合わせについて、詳しくは レイアウトの設定のショートカットを参照してください。
[設定]>[環境設定]の[UI レイアウト]タブからもレイアウト設定を変更できます。
• [設定]>[環境設定]をクリックするか、F6 を押して[環境設定]ダイアログ ボックスを開きます。