ライブラリの使用
ライブラリには、ムービーを作成するために必要なすべての素材(ビデオクリップ、写真、オーディオファイル、テンプレート、トランジション、タイトル、フィルター、グラフィックス、トラッキングパス)が保管されています。
それぞれのプロジェクトに、カスタムライブラリを作成しましょう。ライブラリ内では、メディアを選択、追加、削除できます。メディアファイルが元の場所から移動した場合は、自動的にそのリンクを元に戻すことができます。ハードドライブや外部ストレージドライブにバックアップを作成するために、ライブラリを出力することも忘れないでください。これにより、後でライブラリをインポートすることができるようになります。
プロジェクトが完了したら、ライブラリをリセットしてデフォルトのメディアクリップに戻すことができます。追加したファイルはライブラリから削除されますが、元の場所からは削除されません。メディアファイルはいつでもライブラリに再びインポートすることができます。
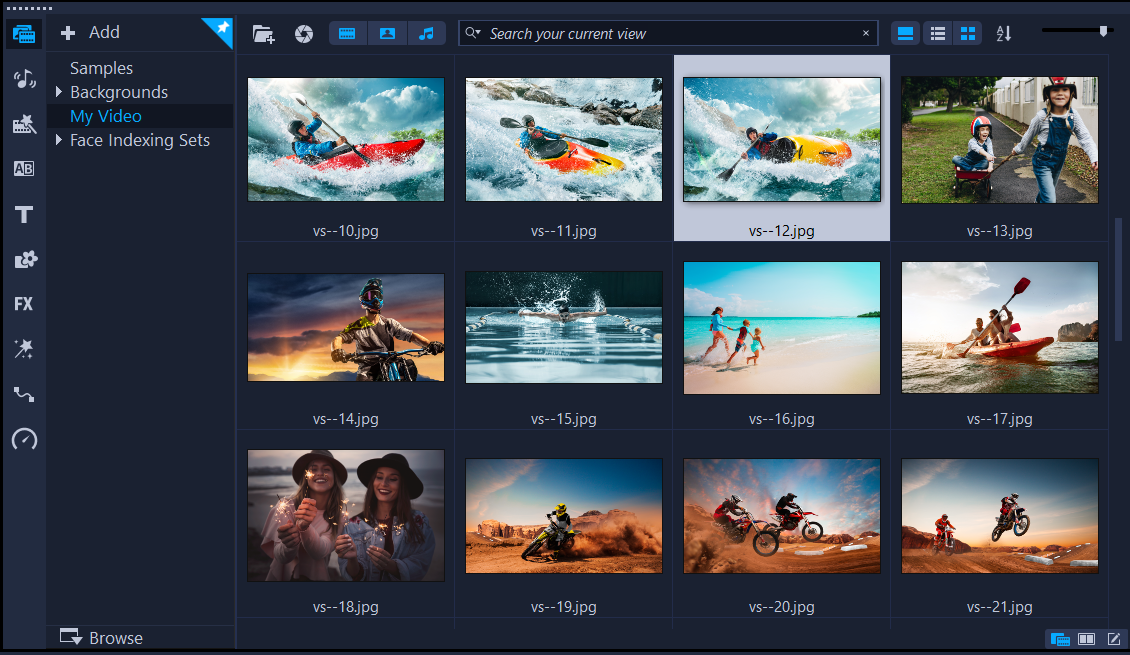
ライブラリでクリップを右クリックすると、クリップのプロパティを表示させたり、クリップをコピーまたは削除したり、クリップをシーン別に分割したりできます。
ライブラリ内のクリップをトリムするには、プレイヤー パネルの[ジョグスライダー]をドラッグしてマークイン/マークアウトのポイントを設定します。
プロジェクトで使うライブラリファイルには、サムネイルの右上隅に緑色のチェックマークが付きます。

サポートされているメディアフォーマットについて、詳しくは サポートされるファイル形式を参照してください。
• ライブラリでは、以下のような操作ができます。
• 1 つのメディアファイルを選択する — サムネイルをクリックします。
• 複数のメディアファイルを選択する — Ctrl キーを押したまま、必要なサムネイルをクリックします。
• 連続したメディアファイルを選択する — 連続したサムネイルの 1 つ目をクリックし、Shift キーを押しながら最後のサムネイルをクリックします。
• グループ化したメディアファイルを選択する — 選択するすべてのファイルのサムネイルの上にポインタをドラッグします。
1 [追加]をクリックして、メディアクリップを保存する新規ライブラリフォルダを作成します。
注意: カスタムフォルダーを作成すると、個人用のクリップとサンプルクリップを分離するか、1 つのプロジェクトに属するすべてのクリップを 1 つのフォルダーに保存できます。
2 [メディアファイルを取り込み]ボタン  をクリックして、ファイルを指定します。
をクリックして、ファイルを指定します。
 をクリックして、ファイルを指定します。
をクリックして、ファイルを指定します。3 取り込むファイルを選択します。
4 [開く]をクリックします。
[参照]をクリックして[ファイルエクスプローラー]を開き、ファイルをライブラリ にドラッグアンドドロップすることができます。
1 ライブラリでクリップを選択し、[削除]キーを押します。
または、ライブラリでクリップを右クリックし、[削除]をクリックします。
注意: ライブラリで参照されるクリップは、実際には元の場所に保存されています。つまり、クリップをライブラリから削除しても、ライブラリの登録が削除されるだけです。保存された場所にある実際のファイルにはアクセスできます。
2 確認メッセージが表示されたら、ライブラリからサムネイルを削除することを確認します。
• [ファイル]>[再リンク]をクリックします。
メッセージが表示され、正常に再リンクされたクリップの数が表示されます。
注意: あるクリップへのリンクが復元されなかった場合は、コンピューター上の対応するファイルを参照して、手動で復元できます。
1 [設定]>[ライブラリマネージャー]>[ライブラリの出力]の順にクリックして、ライブラリを保存するフォルダの場所を指定します。
2 [OK]をクリックします。
バックアップ操作を実行すると、指定したディレクトリ内に、現在のライブラリの仮想メディアファイル情報がバックアップされます。
1 [設定]>[ライブラリマネージャー]>[ライブラリの取り込み]の順にクリックして、取り込み先のフォルダーを指定します。
2 [OK]をクリックします。
• [設定]>[ライブラリー マネージャー]>[ライブラリーの初期化]の順にクリックします。
この操作により、ライブラリはデフォルト設定に戻り、ユーザーが追加したすべてのファイルが削除されます。