マスク クリエーターの使い方(Ultimate)
VideoStudio Ultimate でマスクを作成、編集し、選択した領域に効果を適用できます。マスク クリエーターを使って、ブラシ、フリーハンド ツール、整形ツール、テキスト ツールを使用してマスクを適用できます。マスクを反転して、選択領域と非選択領域を替えることも可能です。
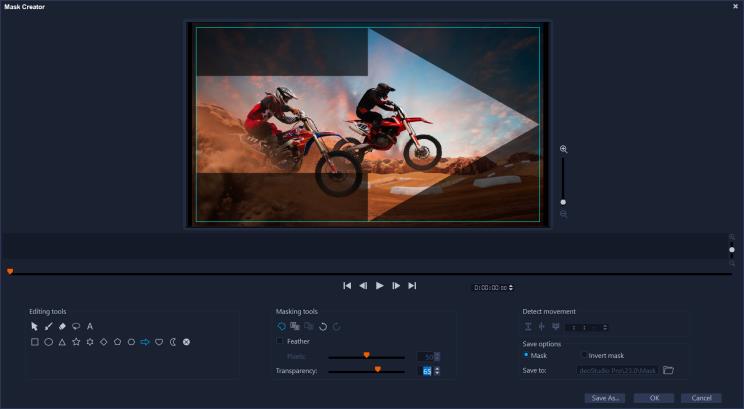
マスク クリエーターでは、マスク領域は影や範囲が選択された青いボックスで表示されます。
静止画マスクでなくダイナミックに動くマスクを作成したい場合は、キーフレームを使用するか、[モーション検出]オプションを使用して、選択したオブジェクトまたは背景の動きに合わせてマスクを適用できます。[エッジ許容値]の設定は、再生時のマスクのエッジ検出に影響します。動きを検出する際は、フレームごと、現在の位置からビデオの最後まで、現在の位置から指定したタイムコードまでから選択できます。ビデオマスクをできるだけ良い仕上がりするには、微調整するのが最善です。

ビデオマスクや特殊効果(カラーペン)を使うと、ユニークなシーンを生み出せます。

テキストマスクは、ビデオや画像に使用できます。
コピー、貼り付け、移動などの編集機能を使って、ビデオマスクのカスタマイズや微調整ができます。また、[マスクを移動]ツールを有効にすると、マスクの要素をインタラクティブに移動、サイズ変更、回転できます。
マスクは、ほかのプロジェクトで繰り返し使用できるように保存しておくことができます。[マスククリエーター]を終了すると、マスクは対応するソースクリップの下にあるトラックにマスククリップとして表示されます。オーバーレイ トラックに、クリップのマスクを作成したら、直接マスクがオーバーレイ クリップに表示されます。デフォルト設定では、現在選択されたクリップがマスクに適用されますが、いつでも置換できます。置換するには、ライブラリから新しいクリップをドラッグして[置換モード]のマスクと入れ替える、または Ctrl キーを押したままでドラッグします。
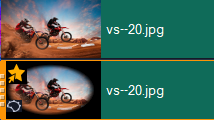
マスクは対応するクリップの下のトラックに表示され、マスク アイコンおよび楕円形のビネット サムネイルで表示されます。
保存したマスクは、[フレームをマスク]または[ビデオマスク]ライブラリにエクスポートできます([オプション]パネル >[ブレンドする]タブ >[艶消しモード])。マスクフレームおよびオーバーレイを使用するビデオマスクについての詳細は、マスクフレームの追加およびオーバーレイクリップでのビデオマスクの使用を参照してください。
マスク クリエーター ツールとオプション
以下のマスキングツールを使用できます。
• マスクを移動  — フレーム内の新しい位置にマスクを移動できますまた、[マスクを移動]ツールを使って、選択したマスク要素のサイズを変更したり回転したりできます。
— フレーム内の新しい位置にマスクを移動できますまた、[マスクを移動]ツールを使って、選択したマスク要素のサイズを変更したり回転したりできます。
 — フレーム内の新しい位置にマスクを移動できますまた、[マスクを移動]ツールを使って、選択したマスク要素のサイズを変更したり回転したりできます。
— フレーム内の新しい位置にマスクを移動できますまた、[マスクを移動]ツールを使って、選択したマスク要素のサイズを変更したり回転したりできます。• マスクブラシ  — フリーハンドでマスクを作成できます。[ブラシサイズ]および[エッジ許容値]スライダーを調整できます。
— フリーハンドでマスクを作成できます。[ブラシサイズ]および[エッジ許容値]スライダーを調整できます。
 — フリーハンドでマスクを作成できます。[ブラシサイズ]および[エッジ許容値]スライダーを調整できます。
— フリーハンドでマスクを作成できます。[ブラシサイズ]および[エッジ許容値]スライダーを調整できます。• スマートマスクブラシ  — エッジ検出機能のあるフリーハンドでマスクを作成し、容易にオブジェクトを個別に選択できます。[ブラシサイズ]および[エッジ許容値]スライダーを調整できます。
— エッジ検出機能のあるフリーハンドでマスクを作成し、容易にオブジェクトを個別に選択できます。[ブラシサイズ]および[エッジ許容値]スライダーを調整できます。
 — エッジ検出機能のあるフリーハンドでマスクを作成し、容易にオブジェクトを個別に選択できます。[ブラシサイズ]および[エッジ許容値]スライダーを調整できます。
— エッジ検出機能のあるフリーハンドでマスクを作成し、容易にオブジェクトを個別に選択できます。[ブラシサイズ]および[エッジ許容値]スライダーを調整できます。• 消しゴム  — マスクを消去できます。ブラシのサイズ スライダーの他、[エッジ許容値]スライダーを使用できます。
— マスクを消去できます。ブラシのサイズ スライダーの他、[エッジ許容値]スライダーを使用できます。
 — マスクを消去できます。ブラシのサイズ スライダーの他、[エッジ許容値]スライダーを使用できます。
— マスクを消去できます。ブラシのサイズ スライダーの他、[エッジ許容値]スライダーを使用できます。• スマート消しゴム  — 容易にオブジェクトを個別に選択できるエッジ検出機能を利用して、マスクを消去できます。[ブラシサイズ]および[エッジ許容値]スライダーを調整できます。[ブラシサイズ]スライダー以外に、[エッジ許容値]スライダーも利用できます。
— 容易にオブジェクトを個別に選択できるエッジ検出機能を利用して、マスクを消去できます。[ブラシサイズ]および[エッジ許容値]スライダーを調整できます。[ブラシサイズ]スライダー以外に、[エッジ許容値]スライダーも利用できます。
 — 容易にオブジェクトを個別に選択できるエッジ検出機能を利用して、マスクを消去できます。[ブラシサイズ]および[エッジ許容値]スライダーを調整できます。[ブラシサイズ]スライダー以外に、[エッジ許容値]スライダーも利用できます。
— 容易にオブジェクトを個別に選択できるエッジ検出機能を利用して、マスクを消去できます。[ブラシサイズ]および[エッジ許容値]スライダーを調整できます。[ブラシサイズ]スライダー以外に、[エッジ許容値]スライダーも利用できます。• フリーハンドツール  — マスクを適用したい部分の周りに輪郭を描くことができます(始点と終点は合わせてください)。
— マスクを適用したい部分の周りに輪郭を描くことができます(始点と終点は合わせてください)。
 — マスクを適用したい部分の周りに輪郭を描くことができます(始点と終点は合わせてください)。
— マスクを適用したい部分の周りに輪郭を描くことができます(始点と終点は合わせてください)。• テキストマスク  — テキストマスクを作成できます。この機能がアクティブなときは、標準的なテキストオプションが表示されます(フォント、サイズ、配置、書式オプション)。
— テキストマスクを作成できます。この機能がアクティブなときは、標準的なテキストオプションが表示されます(フォント、サイズ、配置、書式オプション)。
 — テキストマスクを作成できます。この機能がアクティブなときは、標準的なテキストオプションが表示されます(フォント、サイズ、配置、書式オプション)。
— テキストマスクを作成できます。この機能がアクティブなときは、標準的なテキストオプションが表示されます(フォント、サイズ、配置、書式オプション)。• 整形ツール  — 図形を使ってマスクを作成できます。ビデオ マスクでは、エッジ検出により後に続くフレームのエッジが調整されます。
— 図形を使ってマスクを作成できます。ビデオ マスクでは、エッジ検出により後に続くフレームのエッジが調整されます。
 — 図形を使ってマスクを作成できます。ビデオ マスクでは、エッジ検出により後に続くフレームのエッジが調整されます。
— 図形を使ってマスクを作成できます。ビデオ マスクでは、エッジ検出により後に続くフレームのエッジが調整されます。• マスクをクリア  — マスクを完全に消去できます。
— マスクを完全に消去できます。
 — マスクを完全に消去できます。
— マスクを完全に消去できます。• ブラシサイズ スライダー —[マスクブラシ]、[スマートマスクブラシ]、[消しゴム]の直径を変更できます。
• [エッジ許容値]スライダー — マスキングツールで選択したピクセルと隣接するピクセルがマッチする度合いに基づき、マスクエッジ検出の感度を設定できます。低い値に設定すると、近似するピクセルのみがマスクに取り込まれ、高い値に設定すると、より広範囲のピクセルがマスクに取り込まれます。
マスクの管理や編集には、以下のような[編集ツール]が使えます。
• マスクの表示/非表示  — 再生エリアのマスク領域のハイライトや範囲ボックスを表示/非表示にできます。
— 再生エリアのマスク領域のハイライトや範囲ボックスを表示/非表示にできます。
 — 再生エリアのマスク領域のハイライトや範囲ボックスを表示/非表示にできます。
— 再生エリアのマスク領域のハイライトや範囲ボックスを表示/非表示にできます。• コピー  — 特定のフレームからマスクをコピーできます
— 特定のフレームからマスクをコピーできます
 — 特定のフレームからマスクをコピーできます
— 特定のフレームからマスクをコピーできます• 貼り付け  — 他のフレームからコピーしたマスクを貼り付けられます
— 他のフレームからコピーしたマスクを貼り付けられます
 — 他のフレームからコピーしたマスクを貼り付けられます
— 他のフレームからコピーしたマスクを貼り付けられます• 元に戻す  — 直前の編集を取り消せます
— 直前の編集を取り消せます
 — 直前の編集を取り消せます
— 直前の編集を取り消せます• やり直し  —[元に戻す]を使った直後に、その編集を再度適用できます
—[元に戻す]を使った直後に、その編集を再度適用できます
 —[元に戻す]を使った直後に、その編集を再度適用できます
—[元に戻す]を使った直後に、その編集を再度適用できますビデオマスクには、次のような動きの検出オプションを利用できます。
• 次のフレーム  — 動きを検出し、現在のジョグスライダー位置から次のフレームまでのマスクを調整できます。
— 動きを検出し、現在のジョグスライダー位置から次のフレームまでのマスクを調整できます。
 — 動きを検出し、現在のジョグスライダー位置から次のフレームまでのマスクを調整できます。
— 動きを検出し、現在のジョグスライダー位置から次のフレームまでのマスクを調整できます。• クリップの終わり  — 動きを検出し、現在のジョグスライダー位置からクリップの終わりまでの全フレームのマスクを調整できます。注:クリップの長さや品質により、この処理には数分かかる場合があります。
— 動きを検出し、現在のジョグスライダー位置からクリップの終わりまでの全フレームのマスクを調整できます。注:クリップの長さや品質により、この処理には数分かかる場合があります。
 — 動きを検出し、現在のジョグスライダー位置からクリップの終わりまでの全フレームのマスクを調整できます。注:クリップの長さや品質により、この処理には数分かかる場合があります。
— 動きを検出し、現在のジョグスライダー位置からクリップの終わりまでの全フレームのマスクを調整できます。注:クリップの長さや品質により、この処理には数分かかる場合があります。• 指定したタイムコード  — 動きを検出し、現在のジョグスライダー位置から指定したタイムコードまでの全フレームのマスクを調整できます。注:クリップの長さや品質により、この処理には数分かかる場合があります。
— 動きを検出し、現在のジョグスライダー位置から指定したタイムコードまでの全フレームのマスクを調整できます。注:クリップの長さや品質により、この処理には数分かかる場合があります。
 — 動きを検出し、現在のジョグスライダー位置から指定したタイムコードまでの全フレームのマスクを調整できます。注:クリップの長さや品質により、この処理には数分かかる場合があります。
— 動きを検出し、現在のジョグスライダー位置から指定したタイムコードまでの全フレームのマスクを調整できます。注:クリップの長さや品質により、この処理には数分かかる場合があります。注:ビデオマスクを正確に作成するには、フレーム間を微調整する必要があります。
1 タイムライン ビュー(編集ワークスペース内)で、[ビデオ]トラックにあるクリップを選択し、タイムライン ツールバーの上の[マスククリエーター]ボタン  をクリックします。
をクリックします。
 をクリックします。
をクリックします。注意: または、[オーバーレイ]トラックにあるクリップを選択します。これを選択したら、オーバーレイ クリップが、マスクの参照ポイントとして使用されます(ビデオトラックのコンテンツとは無関係)。
2 [マスククリエーター]ウィンドウで、[マスクブラシ]、[スマートマスクブラシ],[テキストマスク]、図形ツール([矩形]、[楕円形]など)のいずれかのオプションをオンにします。
3 再生ウィンドウで、ドラッグ、描画、またはタイプしてマスク領域を選択します。選択されていないエリアには影が入ります。次のいずれかの操作を行います。
• マスク要素を移動、サイズ変更、回転するには、[マスキングツール]で、[マスクを移動]ツール  をクリックした後、再生ウィンドウでマスク要素をクリックして、新しい位置にドラッグするか、範囲ボックスのハンドルを使って、選択したマスク要素を調整します。
をクリックした後、再生ウィンドウでマスク要素をクリックして、新しい位置にドラッグするか、範囲ボックスのハンドルを使って、選択したマスク要素を調整します。
 をクリックした後、再生ウィンドウでマスク要素をクリックして、新しい位置にドラッグするか、範囲ボックスのハンドルを使って、選択したマスク要素を調整します。
をクリックした後、再生ウィンドウでマスク要素をクリックして、新しい位置にドラッグするか、範囲ボックスのハンドルを使って、選択したマスク要素を調整します。• マスクの透明度を調整するには、[編集ツール]で、[透明度]スライダーをドラッグします(すべてのマスク要素に適用されます)。
• マスクのエッジをよりソフトにするには、[編集ツール]で、[羽毛]のチェックボックスにチェックを入れ、[ピクセル]スライダーをドラッグして、エッジのぼかし量を設定します(すべてのマスク要素に適応されます)。
• マスクにより多くの要素を追加するには、[マスキングツール]で、使用したいツールを選択し、再生ウィンドウでドラッグ、または描画、タイプ入力します。

ハートマークのツールを使って、3 つのハートでマスクを作成。それぞれのハートを個別に編集し、移動できます。また、複数の要素を一つに結合できます。
• 複数のマスク要素を結合する(1 つになったものを移動、サイズ変更、回転するため)には、[マスキングツール]で、[マスクを移動]ツール  をクリックし、再生ウィンドウで、結合したいマスク要素の上をドラッグします。選択した複数の要素の周囲に選択範囲線が表示されます。右クリックしてコンテキスト メニューから[マスクをすべて結合]を選択します。
をクリックし、再生ウィンドウで、結合したいマスク要素の上をドラッグします。選択した複数の要素の周囲に選択範囲線が表示されます。右クリックしてコンテキスト メニューから[マスクをすべて結合]を選択します。
 をクリックし、再生ウィンドウで、結合したいマスク要素の上をドラッグします。選択した複数の要素の周囲に選択範囲線が表示されます。右クリックしてコンテキスト メニューから[マスクをすべて結合]を選択します。
をクリックし、再生ウィンドウで、結合したいマスク要素の上をドラッグします。選択した複数の要素の周囲に選択範囲線が表示されます。右クリックしてコンテキスト メニューから[マスクをすべて結合]を選択します。• 1 つまたは複数のマスクを削除するには、[マスクを移動]ツール  をクリックし、再生ウィンドウで、マスク要素をクリックして選択し、右クリックしてコンテキストメニューから[削除]を選択します。[すべて削除]を選択すると、すべてのマスク要素を削除できます。
をクリックし、再生ウィンドウで、マスク要素をクリックして選択し、右クリックしてコンテキストメニューから[削除]を選択します。[すべて削除]を選択すると、すべてのマスク要素を削除できます。
 をクリックし、再生ウィンドウで、マスク要素をクリックして選択し、右クリックしてコンテキストメニューから[削除]を選択します。[すべて削除]を選択すると、すべてのマスク要素を削除できます。
をクリックし、再生ウィンドウで、マスク要素をクリックして選択し、右クリックしてコンテキストメニューから[削除]を選択します。[すべて削除]を選択すると、すべてのマスク要素を削除できます。• マスクを反転させるには、[保存オプション]で[マスクの反転]オプションを選択します。
4 1 つまたは複数のマスク要素に動きを追加するには、[マスクを移動]ツール  をクリックし、再生ウィンドウでマスク要素を選択し、再生ウィンドウの下部にあるキーフレームのコントロールを使用してキーフレームを追加します。選択したそれぞれのキーフレームごとに、再生ウィンドウでマスク要素のサイズや位置、回転をインタラクティブに設定できます。また、[キーフレーム設定]で、値を変更できます。
をクリックし、再生ウィンドウでマスク要素を選択し、再生ウィンドウの下部にあるキーフレームのコントロールを使用してキーフレームを追加します。選択したそれぞれのキーフレームごとに、再生ウィンドウでマスク要素のサイズや位置、回転をインタラクティブに設定できます。また、[キーフレーム設定]で、値を変更できます。
 をクリックし、再生ウィンドウでマスク要素を選択し、再生ウィンドウの下部にあるキーフレームのコントロールを使用してキーフレームを追加します。選択したそれぞれのキーフレームごとに、再生ウィンドウでマスク要素のサイズや位置、回転をインタラクティブに設定できます。また、[キーフレーム設定]で、値を変更できます。
をクリックし、再生ウィンドウでマスク要素を選択し、再生ウィンドウの下部にあるキーフレームのコントロールを使用してキーフレームを追加します。選択したそれぞれのキーフレームごとに、再生ウィンドウでマスク要素のサイズや位置、回転をインタラクティブに設定できます。また、[キーフレーム設定]で、値を変更できます。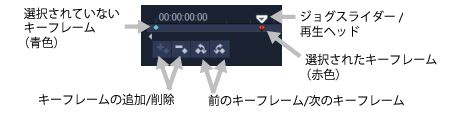
5 マスクを保存するには、[名前を付けて保存]をクリックし、マスクの名前を入力します。
6 [OK]をクリックして、[マスククリエーター]を終了します。
マスクはタイムラインの元のソースクリップの下にある専用トラックに表示されます。
7 マスクに使用するクリップを変更するには、CTRL キーを押しながら(またはドラッグする前に[置換モード]を有効にし)、[ライブラリ]からクリップをマスクを作成したクリップまでドラッグします。

ビデオトラックに赤色の背景を追加すると、マスクを目立たせることができます。キーフレームを追加すると、ハートマークを画面内で移動させられます。
注意: 他のクリップと同様にマスクの長さも調整できます。また、タイムライン上にあるマスクに効果をドラッグすることで、マスクに効果を適用できます。
1 タイムライン ビュー ([編集]ワークスペース)で、編集するクリップを選択し、タイムライン ツールバーの[マスククリエーター]ボタン  を選択します。
を選択します。
 を選択します。
を選択します。2 [マスククリエーター]ウィンドウで、ジョグスライダーを移動させて、ビデオ内でマスキングを開始し、停止したい時間を決めます。停止時間のタイムコードを書き留めます。
3 このツール領域で、マスクツールを選択します。
4 再生ウィンドウで、選択したいエリアをドラッグします([モーション検出]で追跡したい被写体)。選択されていないエリアは影付きで表示されます。
5 [モーション検出]で、[次のフレーム] 、[クリップエンド(クリップの終わり)]を選択
、[クリップエンド(クリップの終わり)]を選択  するか、タイムコードボックスにタイムコードを入力して[指定したタイムコード]
するか、タイムコードボックスにタイムコードを入力して[指定したタイムコード] を選択します。モーション検出でクリップの終わりまたは指定したタイムコードを選択した場合、クリップの長さや品質により処理に数分かかる場合があります。
を選択します。モーション検出でクリップの終わりまたは指定したタイムコードを選択した場合、クリップの長さや品質により処理に数分かかる場合があります。
 、[クリップエンド(クリップの終わり)]を選択
、[クリップエンド(クリップの終わり)]を選択  するか、タイムコードボックスにタイムコードを入力して[指定したタイムコード]
するか、タイムコードボックスにタイムコードを入力して[指定したタイムコード] を選択します。モーション検出でクリップの終わりまたは指定したタイムコードを選択した場合、クリップの長さや品質により処理に数分かかる場合があります。
を選択します。モーション検出でクリップの終わりまたは指定したタイムコードを選択した場合、クリップの長さや品質により処理に数分かかる場合があります。6 再生ウィンドウで結果を確認します。ビデオをジョグスライダーでコマ送りし、[消しゴム]ツールや[ブラシ]ツールを使用してフレームごとに選択した領域を微調整できます。
マスクを反転したい場合は、[保存オプション]エリアで、[マスクの反転]オプションをクリックします。
マスクをビデオ マスク として保存したい場合は([オプション]パネル、[ブレンドする]>[艶消しモード]>[ビデオ マスク])、[名前を付けて保存]をクリックし、PNG マスクの名前を入力します(.uisx 形式で保存されます)。
7 [OK]をクリックすると、[マスククリエーター]が終了します。
1 タイムライン ビュー(編集ワークスペース)で、マスクのあるクリップを選択し、タイムライン ツールバーの上の[マスククリエーター]ボタン  をクリックします。
をクリックします。
 をクリックします。
をクリックします。[マスククリエーター]ダイアログ ボックスが開きます。必要な調整を実行したら、[OK]をクリックしてタイムラインに戻ります。
1 マスクを作成したら、[マスククリエーター]ダイアログ ボックスの[保存オプション]エリアで[マスク](デフォルト)または[マスクの反転]をクリックします。
注意: マスクを反転する場合、プレビューエリアでは反転マスクは表示されず、タイムラインに戻った時に表示されます。
2 [保存先]ボックスで保存先を指定します。
3 ダイアログボックスの下にある[名前を付けて保存]ボタンをクリックし、マスクに名前を付けます。
マスクをオリジナルのクリップにリンクさせるには、[マスクをソースクリップにリンクする]チェックボックスをオンにします。ファイルごとに 1 つのマスクをリンクできます。リンクは、ソースクリップ内の図形や動きに合わせてカスタマイズされたマスクには特に有用です。
マスクをデフォルトの場所に保存した場合、マスクは[オプション]パネルの[ブレンドする]タブにある[艶消しモード]ドロップリストに追加されます。
1 タイムラインで、マスクのあるクリップを選択します。
2 [オプション]パネルで、[ブレンドする]タブをクリックします。
3 [艶消しモード]ドロップリストから、[なし]を選択します。
1 タイムラインでオーバーレイクリップを選択します。
2 [オプション]パネルで、[ブレンドする]タブをクリックします。
3 艶消しモードドロップリストで、[フレームをマスク](スチルマスクの場合)または[ビデオマスク]を選択します。
4 マスク プレビューの右側にある[マスクアイテムを追加]ボタン  をクリックし、保存したマスクファイル(ビデオマスクは .uisx 形式、静止画マスクは .png 形式)を参照します。
をクリックし、保存したマスクファイル(ビデオマスクは .uisx 形式、静止画マスクは .png 形式)を参照します。
 をクリックし、保存したマスクファイル(ビデオマスクは .uisx 形式、静止画マスクは .png 形式)を参照します。
をクリックし、保存したマスクファイル(ビデオマスクは .uisx 形式、静止画マスクは .png 形式)を参照します。マスクがプレビューエリアに追加されます。
ビデオマスクのリストからファイルを削除するには、マスクのサムネイルをクリックし、[マスクアイテムを削除]ボタン  をクリックします。
をクリックします。
 をクリックします。
をクリックします。マスクのフォルダーは、デフォルトのユーザーコンテンツフォルダー(...Documents/Corel VideoStudio Pro/25.0/)に作成できます。