変形トランジション
[変形トランジション]は、あるクリップ内のコンテンツを分析した上で、もう一つのクリップのコンテンツにブレンドすることによって、変形効果を作り出すことができます。
トランジションのフォーカスエリアを決めるのに役立つガイドラインを各クリップに設定することで変形トランジションをカスタマイズできます(水平線など)。その後、トランジションをプレビューし、トランジションのガイドラインと長さ(時間)を調整することができます。ガイドラインによってトランジションがどのように適用されるかが決まるので、望み通りの仕上がりになるまで位置を調整してください。
変形トランジションは類似した基準点があり、寸法が同じクリップ間に適用するのが最適です。
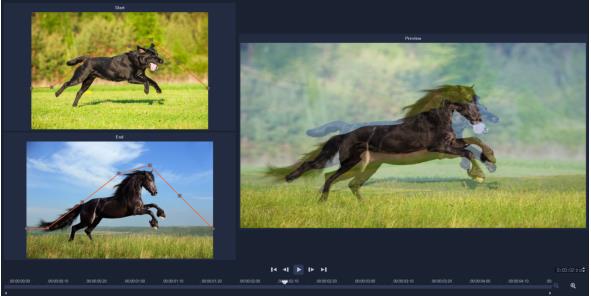
変形トランジションの結果をカスタマイズするために基準点を設定することができます。
1 ライブラリで、トランジションカテゴリ ボタン  をクリックしギャラリーのドロップダウン メニューから[F/X]を選択するか、検索 ボックスに[変形]と入力します。
をクリックしギャラリーのドロップダウン メニューから[F/X]を選択するか、検索 ボックスに[変形]と入力します。
 をクリックしギャラリーのドロップダウン メニューから[F/X]を選択するか、検索 ボックスに[変形]と入力します。
をクリックしギャラリーのドロップダウン メニューから[F/X]を選択するか、検索 ボックスに[変形]と入力します。2 [変形トランジション]サムネイルを[タイムライン]上の 2 つのクリップ間にドラッグします。
3 [プレーヤ]パネルで結果をプレビューできます。トランジションの長さを調整する、またはトランジションの開始点および終了点を設定するには、トランジションのエッジを[タイムライン]上でドラッグします。仕上がりに問題がなければここで終了です。
4 トランジションを編集するには、[タイムライン]上のトランジションをダブルクリックして[オプション]パネルを開き、[カスタマイズ]をクリックします。
5 [変形トランジション]ウィンドウで、[開始]および[終了]エリアにあるオレンジ色のトランジションガイドラインを比較します。
6 [開始]エリアと[終了]エリアで、基準点として使用するオレンジ色のガイドラインのノードをドラッグして設定します。
• ガイドラインをクリックすればノードを追加できます。
• ノードを削除するには、ノードを右クリックして[削除]または[すべて削除](最初の最後のノード以外削除)を選択します。
7 [プレビュー]エリアで、再生コントロールを使用してトランジションをプレビューします。
8 必要に応じて、ガイドラインを調整して変換を微調整します。
9 [OK]をクリックしてエディタを終了し、[タイムライン]に戻ります。