タイムライン上でツールのスリップ、スライド、ストレッチを使用するには
タイムラインにあるクリップは様々な方法で調整することができます(特にトリミングされたクリップを使用している場合)。トリミングされたクリップには、隠れた開始部フレーム(クリップの最初の左端からトリミングされたフレーム)と終了部フレーム(クリップの最後の右端からトリミングされたフレーム)があります。
タイムライン内のクリップは、ウィンドウ(タイムラインに設定された開始点と終了点により表示されたそれぞれのクリップの長さ)とコンテンツ(トリミングにより隠されたものを含むすべてのフレームが含まれたクリップ)の 2 つの要素で構成されていると考えると理解しやすくなります。
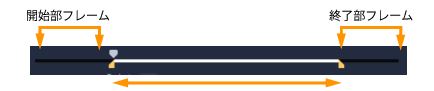
[プレーヤ]パネルで、トリミングされたクリップのマークイン/マークアウトポイントを見て、開始部フレームおよび/または終了部フレームがあるかを見ることができます。
タイムライン上のクリップを調整するには次のようなツールがあります。
• スリップ:タイムライン内でドラッグして表示させるフレーム(コンテンツ)を変更することができます。ソース クリップのトリム マーカーを移動させることにより、クリップの「ウィンドウ」(長さ)は変更せずに維持できます。
• スライド:クリップの長さは変更せずにタイムラインに沿ってクリップの「ウィンドウ」を移動させることができます。トリム マーカーを移動させて異なるコンテンツを出現させます。
• ロール:選択したクリップと隣接するクリップの長さを変更し、「ウィンドウ」のサイズを調整することができます。
• ストレッチ:クリップの「ウィンドウ」のサイズを調整することで、タイムライン上での長さを変更できます。表示させるフレームを変更することなく、変更された新しい長さに合わせてコンテンツを拡大または縮小できます(速度を調整)。
事前にトリミングされたクリップ全体の長さによって、調整できる範囲が制限されます。変更によっては、事前にトリミングされた隣接するクリップの長さによっても制限が生じます。例えば、選択したクリップのタイムラインの長さを短くするためにロール ツールを使用すると、ロール ツールは隣接したクリップ(長さが増加している)のフレームがなくなった時点でストップします。
1 タイムラインでトリミングされたクリップを選択します。
2 タイムラインツールバーで[スリップ]ツール  をクリックします。
をクリックします。
 をクリックします。
をクリックします。3 ポイントをクリップ上に配置してタイムラインにドラッグし、タイムラインで表示させるフレームを変更します。
プレーヤパネルにはクリップがトリムマーカーとともに表示され、新しい位置に変更したことで[マーク イン/マーク アウト]ポイントが出現する場所にどのように影響があるかを見ることができます。
1 タイムライン内で、シーケンスの一部であるトリミングされたクリップを選択します。
2 タイムライン ツールバーの[ストレッチ]ツール  をクリックします。
をクリックします。
 をクリックします。
をクリックします。3 タイムライン内で、選択したクリップの端をドラッグしてクリップの長さを変更します。
選択したクリップのコンテンツはそのままで、新しい長さに合わせて速度が変更します。
1 タイムライン内で、シーケンスの一部であるトリミングされたクリップを選択します。
2 タイムライン ツールバー上で[ロール]ツール  をクリックします。
をクリックします。
 をクリックします。
をクリックします。3 タイムライン内で、選択したクリップの端をドラッグしてクリップの長さを変更します。
隣接するクリップの長さも変更します。
1 タイムライン内で、シーケンスの一部であるトリミングされたクリップを選択します。
2 タイムライン ツールバーの[スライド]ツール  をクリックします。
をクリックします。
 をクリックします。
をクリックします。3 クリップの位置を調整し、表示させるフレームを変更させるためにタイムライン内でドラッグします。
選択したクリップの長さは変わりませんが、隣接するクリップの長さは変わります。
注意: 移動したクリップによって残された領域を隣接するクリップが満たすことができるほど長くなければ隙間が生じます。