字幕エディターでタイトルを追加する
字幕エディターでは、ビデオやオーディオクリップにタイトルを追加できます。スライドショーに画面のナレーション、ミュージックビデオに歌詞を簡単に追加できます。字幕ファイルは、YouTube などのプラットフォームにエクスポートできます。また、対応するファイル形式で作成された字幕ファイルをインポートし、編集することもできます。字幕エディターは、字幕のテキスト、綴り、情報などを希望通りに表示させることができる優れたツールです。
音声テキスト変換を使えば、自動的に字幕を追加することができます。音声テキスト変換は、言語を指定し、クリップのスキャンを実行できます。検出された音声のテキストが字幕化されます。その後、このテキストを確認し、校正することができます。
また、[音声検出]ツールも使用できます。このツールは、クリップの中で音声が含まれる部分を特定し、字幕セグメントを作成します。字幕セグメントが作成されたら、それぞれの字幕セグメントにテキストを手動で入力することができます。
手作業で字幕を追加したり、インポートした字幕を編集したり、音声テキスト変換ツールや音声検知ツールで作成した字幕を編集したりする際には、タイムコードを使って字幕をクリップに正確にマッチさせることができます。
注:字幕エディターでショートカット キーを使用すると、よりスピーディーに編集できます。詳細は、字幕エディターのショートカット キーを参照してください。
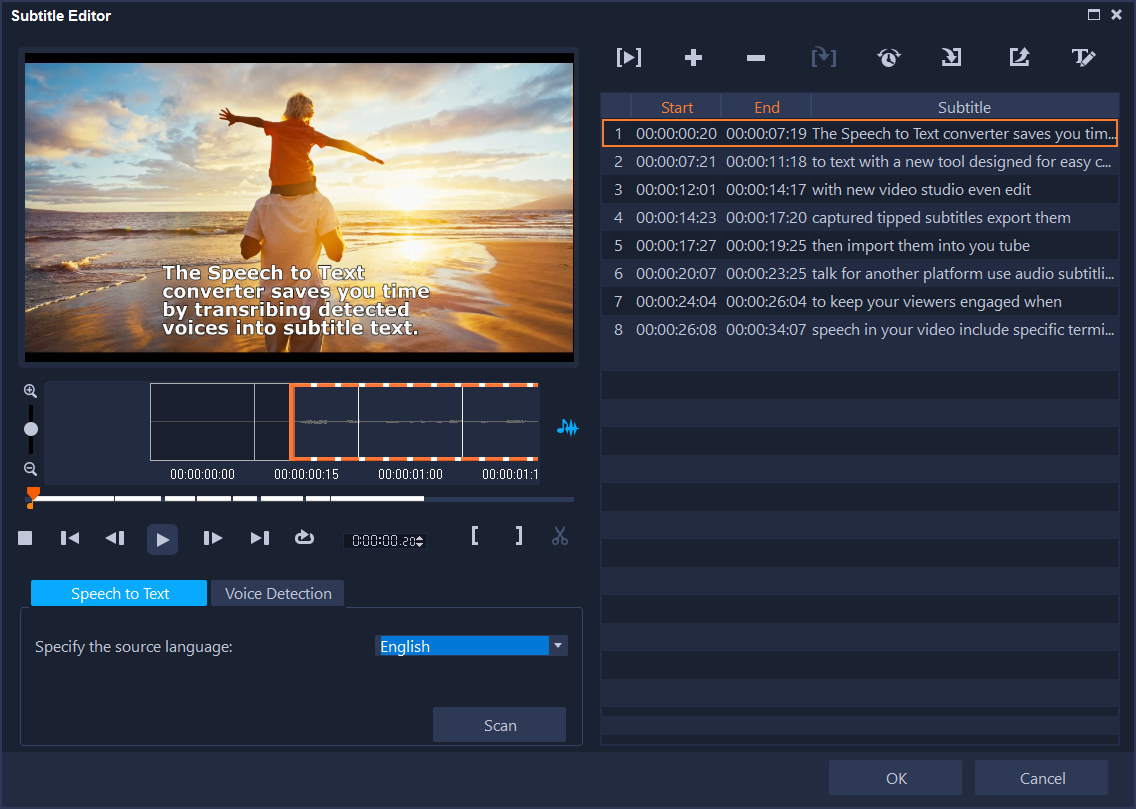
字幕エディター ウィンドウは、プレビュー領域(左上)、クリップ再生とスキャン コントロール(左下)、字幕ツールバー(右上)、字幕セグメント領域(右側)で構成されています。
1 タイムラインでビデオまたはオーディオ クリップを選択します。
2 ツールバーで[字幕エディター]ボタン  をクリックします。
をクリックします。
 をクリックします。
をクリックします。[字幕エディター]ダイアログボックスが表示されます。
タイムラインで選択したビデオやオーディオを右クリックし、[字幕エディター]を選択して字幕エディター ダイアログボックスを起動することもできます。
1 [字幕エディター]ウィンドウで、[音声テキスト変換]タブをクリックします。
注意: ビデオ クリップに音声が入っている場合のみ、[音声テキスト変換]が有効になります。
2 ソース言語を指定するドロップリストから、言語を選択します。
3 [スキャン]ボタンをクリックします。
スキャンしてテキスト化が完了するまでには、数秒掛かります。スキャンが完了すると、ウィンドウの右側に字幕のセグメントとテキストが表示されます。必要に応じて字幕を確認し、微調整を行います。

また、音声の入ったクリップをタイムライン上で選択し他後、タイムラインのツールバーで[音声テキスト変換]ボタンをクリックすると、そのまま[音声テキスト変換]にアクセスすることもできます。
適切な音声検出結果を得るには、明確な会話と背景ノイズが少ないビデオを使用してください。ビデオ チュートリアル、会話、ビデオ プレゼンテーションに適した機能です。
1 [字幕エディター]ウィンドウの[音声検出]タブをクリックします。
注意: ビデオ クリップに音声が入っている場合のみ、[音声検出]は有効になります。
2 ビデオの音質の特性に応じて[音声記録音質]と[感度]ドロップリストで設定を選択します。
3 [スキャン]をクリックします。
プログラムは、オーディオレベルに基づいて自動的に字幕セグメントを検出します。
字幕セグメントが 字幕 リストに追加されます。
4 それぞれの字幕セグメントにテキストを入力します。
1 [字幕エディター]ダイアログボックスで、タイトルを追加する部分までジョグ スライダーをドラッグするか、ビデオを再生します。
2 再生コントロールまたは手動のジョグ スライダーを使用して、マークイン  と マークアウト
と マークアウト  ボタンをクリックして各字幕の長さを設定します。
ボタンをクリックして各字幕の長さを設定します。
 と マークアウト
と マークアウト  ボタンをクリックして各字幕の長さを設定します。
ボタンをクリックして各字幕の長さを設定します。手動で追加した各字幕が字幕 リストに表示されます。
注意: [新規字幕を追加]ボタン  をクリックして、ジョグ スライダーの現在の場所に字幕セグメントを追加することもできます。ジョグ スライダーが既存の字幕セグメントにある場合にこのボタンをクリックすると、プログラムは既存の字幕セグメントの終点と新規字幕セグメントの始点をシームレスに作成します。
をクリックして、ジョグ スライダーの現在の場所に字幕セグメントを追加することもできます。ジョグ スライダーが既存の字幕セグメントにある場合にこのボタンをクリックすると、プログラムは既存の字幕セグメントの終点と新規字幕セグメントの始点をシームレスに作成します。
 をクリックして、ジョグ スライダーの現在の場所に字幕セグメントを追加することもできます。ジョグ スライダーが既存の字幕セグメントにある場合にこのボタンをクリックすると、プログラムは既存の字幕セグメントの終点と新規字幕セグメントの始点をシームレスに作成します。
をクリックして、ジョグ スライダーの現在の場所に字幕セグメントを追加することもできます。ジョグ スライダーが既存の字幕セグメントにある場合にこのボタンをクリックすると、プログラムは既存の字幕セグメントの終点と新規字幕セグメントの始点をシームレスに作成します。ビデオクリップのオーディオ波形を表示するには、[波形表示]ボタン  をクリックします。これは、重大なオーディオ レベルのある領域を決定するのに便利です。
をクリックします。これは、重大なオーディオ レベルのある領域を決定するのに便利です。
 をクリックします。これは、重大なオーディオ レベルのある領域を決定するのに便利です。
をクリックします。これは、重大なオーディオ レベルのある領域を決定するのに便利です。1 [字幕ファイルのインポート]ボタン  をクリックして、インポートする字幕ファイルを参照します。
をクリックして、インポートする字幕ファイルを参照します。
 をクリックして、インポートする字幕ファイルを参照します。
をクリックして、インポートする字幕ファイルを参照します。2 [開く]をクリックします。
選択した字幕が[字幕]リストに表示されます。
手動または自動的に以前に追加されたすべての字幕セグメントは、そのプロパティと共に選択した字幕ファイルで置き換えられます。
1 字幕リストの字幕を編集するには、それぞれのテキストをクリックしてテキスト ボックスを有効にし、必要なテキストを入力します。テキストの編集が終了したら、テキスト ボックスの外側をクリックします。
すべての字幕セグメントでこの手順を繰り返します。
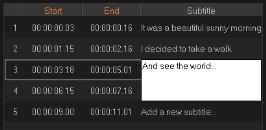
2 以下のオプションを使用して、プロジェクトのタイトルをさらにカスタマイズできます。
パーツ | 説明 |
|---|---|
 | 選択した字幕を削除 — 選択した字幕セグメントを削除します |
 | 字幕を結合 — 2 つ以上の選択した字幕を結合します |
 | 時間オフセット — 字幕セグメントの入口と出口の時間オフセットを設定します |
 | テキストオプション — 個々のダイアログボックスを起動して、フォント属性、スタイル、字幕の位置をカスタマイズします。 |
3 [OK]をクリックします。
字幕リスト内のすべてのセグメントは、タイムラインのタイトルトラック上に表示されます。
1 [字幕ファイルのエクスポート]ボタン  をクリックして、字幕ファイルを保存する場所のパスを参照します。
をクリックして、字幕ファイルを保存する場所のパスを参照します。
 をクリックして、字幕ファイルを保存する場所のパスを参照します。
をクリックして、字幕ファイルを保存する場所のパスを参照します。2 [保存]をクリックします。