AR-stickers
Vier feestdagen en speciale gelegenheden of voeg een beetje plezier toe aan uw video's met AR-stickers (Augmented Reality-beeldeffecten). AR-stickers zijn statische afbeeldingen of eenvoudige animaties, zoals hoeden, brillen, uiterlijke kenmerken van wezens en andere grappige elementen. VideoStudio houdt het gezicht van een persoon in een video bij en wijst een AR-sticker toe aan de beweging. U kunt als AR-sticker bijvoorbeeld een bril kiezen die aan het gebied met de ogen van een persoon wordt toegevoegd en met hen in de video meebeweegt. AR-stickers werken het beste wanneer ze worden toegevoegd aan een persoon die in de camera kijkt. U kunt een of meer stickers toepassen op elke persoon die in het fragment is gedetecteerd.

Bij VideoStudio wordt een bibliotheek met AR-stickers meegeleverd die zijn ingedeeld per categorie. U kunt ook PNG-afbeeldingsbestanden of GIF-bestanden met animaties importeren om uw eigen stickers te maken. In de meeste gevallen moeten de bestanden die u voor stickers gebruikt een transparante achtergrond hebben, zodat alleen de elementen die u wilt laten weergeven, overblijven.
1 Klik op de knop AR-stickers  van de Bibliotheek en klik op een van de volgende opties in de filtercategorielijst:
van de Bibliotheek en klik op een van de volgende opties in de filtercategorielijst:
 van de Bibliotheek en klik op een van de volgende opties in de filtercategorielijst:
van de Bibliotheek en klik op een van de volgende opties in de filtercategorielijst:• Statische stickers
• Geanimeerde stickers
2 Sleep de miniatuur voor de gewenste AR-sticker uit de bibliotheek en zet deze neer op het fragment op de tijdlijn.
3 Klik, als u hierom wordt gevraagd, in het voorbeeldgebied op het gezicht waarop u de sticker wilt toepassen.
Net als bij andere effecten kunt u meer dan een AR-sticker op een geselecteerd videofragment toepassen. Schakel hiervoor het selectievakje Laatste filter vervangen uit (deelvenster Opties > tabblad Effecten > knop AR-stickers).
1 Klik op de tijdlijn op een fragment waarop een of meer AR-stickers zijn toegepast.
Het paneel Opties wordt geopend.
2 Klik in het paneel Opties op het tabblad Effecten.
3 Klik op de knop AR-stickers op het tabblad Effecten.

4 Klik in de lijst Effect op de naam van de sticker die u wilt verwijderen en klik op de knop X rechts van de lijst.
1 Klik op de tijdlijn op een fragment waarop een of meer AR-stickers zijn toegepast.
Het paneel Opties wordt geopend.
2 Klik in het paneel Opties op het tabblad Effecten.
3 Klik op de knop AR-stickers op het tabblad Effecten.
4 Klik in de lijst Effect op de naam van de sticker die u wilt bewerken en klik op de knop Filter aanpassen onder de lijst.
5 Sleep de sticker naar de gewenste positie en sleep een hoekknooppunt om de grootte van de sticker aan te passen.
1 Klik op de knop AR-stickers  in de Bibliotheek.
in de Bibliotheek.
 in de Bibliotheek.
in de Bibliotheek.2 Klik op de knop AR-stickers importeren  om het PNG-bestand te lokaliseren.
om het PNG-bestand te lokaliseren.
 om het PNG-bestand te lokaliseren.
om het PNG-bestand te lokaliseren.3 Selecteer het filter dat u wilt importeren.
4 Klik op Openen.
5 Sleep de geïmporteerde afbeelding in het venster Een nieuwe sticker importeren naar de gewenste positie en sleep een van de hoekgrepen om het formaat van de sticker aan te passen. Zorg dat de sticker op de gewenste manier wordt uitgelijnd ten opzichte van het gezicht.
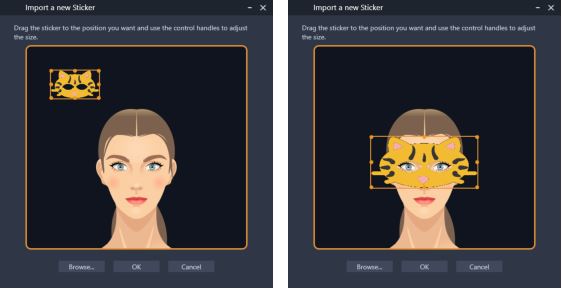
6 Klik op OK.
De nieuwe sticker wordt aan de bibliotheek toegevoegd.