Titels toevoegen met de Ondertiteleditor
Met de Ondertiteleditor kunt u titels toevoegen aan video- of audiofragmenten. U kunt ook eenvoudig achtergrondcommentaar toevoegen aan diavoorstellingen of songteksten aan muziekvideo's. U kunt uw ondertitelbestanden exporteren naar platforms zoals YouTube. U kunt tevens ondersteunde ondertitelbestanden importeren en bewerken. De Ondertiteleditor is een prima tool, die ervoor zorgt dat ondertitels exact zoals u wilt worden weergegeven, met alle tekst, de door u gewenste spelling en informatie.
U kunt ondertitels automatisch toevoegen met behulp van Spraak naar tekst. Met Spraak naar tekst kunt u een taal opgeven en een scan van een fragment laten uitvoeren. Als er een stem te horen valt, wordt de spraak getranscribeerd en dus in tekst omgezet. U kunt de tekst vervolgens bekijken en verfijnen.
Een andere tool die u kunt gebruiken is Spraakherkenning. Met deze tool worden gedeelten van uw fragmenten met spraak vastgesteld, waarna ondertitelsegmenten worden gemaakt. U kunt de tekst voor elk subtitelsegment vervolgens handmatig invoeren.
Gebruik tijdcodes om de ondertitels exact met fragmenten overeen te laten stemmen wanneer u ondertitels handmatig toevoegt of de ondertitels bewerkt die u heeft geïmporteerd of gemaakt met de tool Spraak naar tekst of Spraakherkenning.
Opmerking: U kunt uw bewerking in de Ondertiteleditor aanzienlijk versnellen met sneltoetsen. Zie Sneltoetsen voor Ondertiteleditor voor meer informatie.
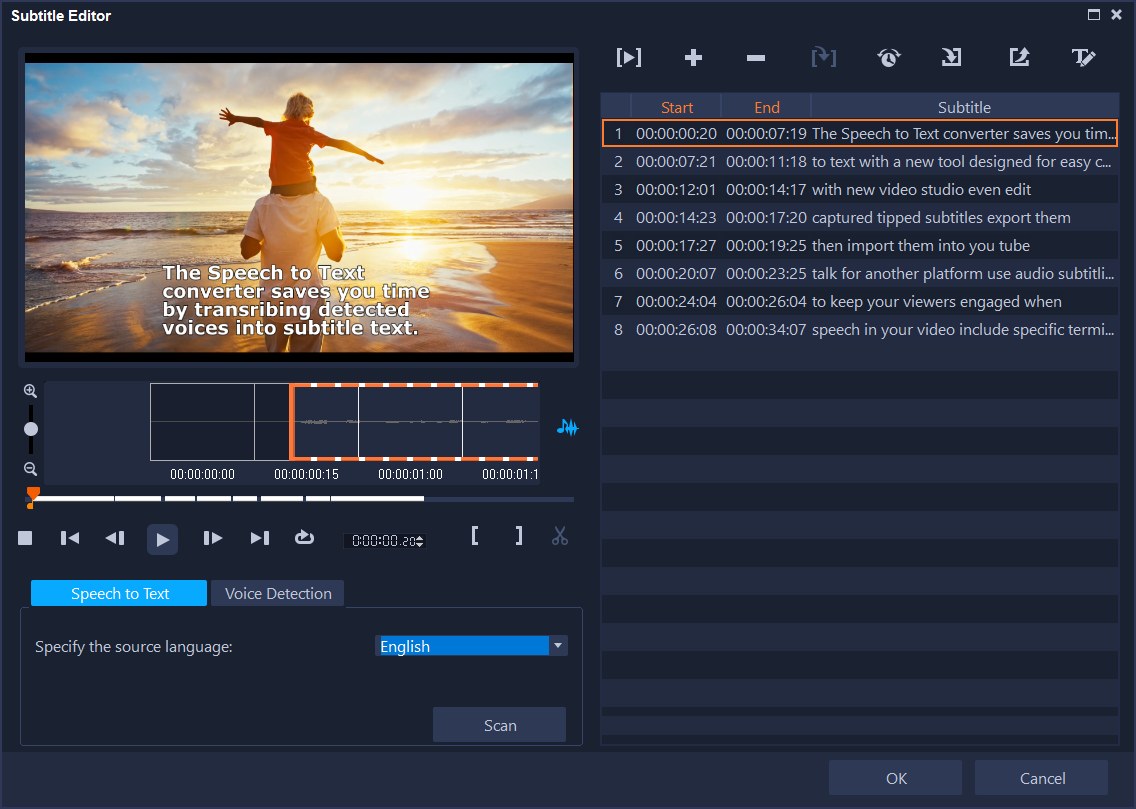
Het venster Ondertiteleditor bestaat uit een voorbeeldgebied (linksboven), besturing voor het afspelen van clips en voor scans, de werkbalk voor ondertitels (rechtsboven) en het gebied met ondertitelsegmenten (rechts).
1 Selecteer een video- of audiofragment op de tijdlijn.
2 Klik op de werkbalk op de knop Ondertiteleditor  .
.
 .
.Het dialoogvenster Ondertiteleditor verschijnt.
U kunt het dialoogvenster Ondertiteleditor ook openen door met de rechtermuisknop op een geselecteerd video- of audiofragment te klikken op de tijdlijn en Ondertiteleditor te kiezen.
1 Klik op het tabblad Spraak naar tekst in het venster Ondertiteleditor.
Opmerking: Spraak naar tekst wordt alleen geactiveerd als uw videofragment audio bevat.
2 Kies een taal in de vervolgkeuzelijst De brontaal opgeven.
3 Klik op de knop Scannen.
Het duurt enige tijd voordat de scanfunctie de transcriptie heeft voltooid. Wanneer de transcriptie is voltooid, worden ondertitelsegmenten en tekst aan de rechterkant van het venster weergegeven. Bekijk de ondertitels en verfijn deze naar wens.

U heeft ook direct vanaf de tijdlijn toegang tot Spraak naar tekst door een fragment met audio te selecteren, waarna u op de knop Spraak naar tekst kunt klikken in de tijdlijnwerkbalk.
Voor betere resultaten bij de spraakherkenning kunt u het beste video's met duidelijke spraak en minder achtergrondgeluid gebruiken. Deze functie werkt het beste voor zelfstudievideo's, toespraken en videopresentaties.
1 Klik op het tabblad Spraakherkenning in het venster Ondertiteleditor.
Opmerking: Spraakherkenning wordt alleen geactiveerd als uw videofragment audio bevat.
2 Selecteer de instellingen in de vervolgkeuzelijsten Kwaliteit spraakopname en Gevoeligheid die overeenkomen met de kenmerken van de audiokwaliteit in uw video.
3 Klik op Scannen.
Ondertitelsegmenten worden automatisch gedetecteerd op basis van geluidsniveaus.
De ondertitelsegmenten worden toegevoegd aan de lijst met ondertitels.
4 Voer de gewenste tekst in elk ondertitelsegment in.
1 Versleep in het dialoogvenster Ondertiteleditor de schuiver of speel de video af tot aan het gedeelte waar u titels wilt toevoegen.
2 Gebruik de afspeelknoppen of handmatig scrubben en klik op de knoppen Inschakelingsmarkering  en Uitschakelingsmarkering
en Uitschakelingsmarkering  om de duur van elke ondertitel te definiëren.
om de duur van elke ondertitel te definiëren.
 en Uitschakelingsmarkering
en Uitschakelingsmarkering  om de duur van elke ondertitel te definiëren.
om de duur van elke ondertitel te definiëren. Elk ondertitelsegment dat handmatig is toegevoegd, wordt weergegeven in de lijst met ondertitels.
Opmerking: U kunt ook op de knop Voeg een nieuwe ondertitel toe  klikken om een ondertitelsegment toe te voegen op de huidige locatie van de scrubber. Als u op deze knop klikt terwijl de schuiver zich op een bestaand ondertitelsegment bevindt, wordt in het programma naadloos een eindpunt voor het bestaande ondertitelsegment en het beginpunt voor een nieuw ondertitelsegment gemaakt.
klikken om een ondertitelsegment toe te voegen op de huidige locatie van de scrubber. Als u op deze knop klikt terwijl de schuiver zich op een bestaand ondertitelsegment bevindt, wordt in het programma naadloos een eindpunt voor het bestaande ondertitelsegment en het beginpunt voor een nieuw ondertitelsegment gemaakt.
 klikken om een ondertitelsegment toe te voegen op de huidige locatie van de scrubber. Als u op deze knop klikt terwijl de schuiver zich op een bestaand ondertitelsegment bevindt, wordt in het programma naadloos een eindpunt voor het bestaande ondertitelsegment en het beginpunt voor een nieuw ondertitelsegment gemaakt.
klikken om een ondertitelsegment toe te voegen op de huidige locatie van de scrubber. Als u op deze knop klikt terwijl de schuiver zich op een bestaand ondertitelsegment bevindt, wordt in het programma naadloos een eindpunt voor het bestaande ondertitelsegment en het beginpunt voor een nieuw ondertitelsegment gemaakt.Klik op de knop Waveform-weergave  om de audiogolfvorm van het videofragment weer te geven. Dit is handig bij het bepalen van gebieden met significante geluidsniveaus.
om de audiogolfvorm van het videofragment weer te geven. Dit is handig bij het bepalen van gebieden met significante geluidsniveaus.
 om de audiogolfvorm van het videofragment weer te geven. Dit is handig bij het bepalen van gebieden met significante geluidsniveaus.
om de audiogolfvorm van het videofragment weer te geven. Dit is handig bij het bepalen van gebieden met significante geluidsniveaus.1 Klik op de knop Importeer ondertitelbestand  en blader naar ondertitelbestanden die u wilt importeren.
en blader naar ondertitelbestanden die u wilt importeren.
 en blader naar ondertitelbestanden die u wilt importeren.
en blader naar ondertitelbestanden die u wilt importeren.2 Klik op Openen.
De geselecteerde ondertitels worden weergegeven in de lijst met ondertitels.
Alle ondertitelsegmenten die eerder handmatig of automatisch zijn toegevoegd, plus hun eigenschappen, worden vervangen door de geselecteerde ondertitelbestanden.
1 Klik voor elke ondertitel in de lijst met ondertitels op de tekst om het tekstvak te activeren, en voer de gewenste tekst in. Klik buiten het tekstvak als u het bewerken van de tekst wilt voltooien.
Herhaal deze stap voor alle ondertitelsegmenten.
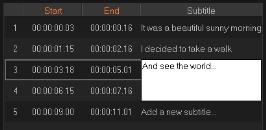
2 U kunt titels in uw project verder aanpassen door gebruik te maken van de volgende opties:
Onderdeel | Beschrijving |
|---|---|
 | Geselecteerde ondertitels verwijderen — Hiermee wordt het geselecteerde ondertitelsegment verwijderd. |
 | Ondertitels samenvoegen — Hiermee worden twee of meer geselecteerde ondertitels samengevoegd. |
 | Tijdverschuiving — Hiermee worden tijdverschuivingen voor het begin en einde van ondertitelsegmenten geïntroduceerd. |
 | Tekstopties — Hiermee wordt een apart dialoogvenster geopend waarin u de tekstkenmerken, stijl en positie van ondertitels kunt aanpassen. |
3 Klik op OK.
Alle segmenten in de lijst met ondertitels worden weergegeven in de titeltrack op de tijdlijn.
1 Klik op de knop Exporteer ondertitelbestand  en blader naar het pad waarop u het ondertitelbestand wilt opslaan.
en blader naar het pad waarop u het ondertitelbestand wilt opslaan.
 en blader naar het pad waarop u het ondertitelbestand wilt opslaan.
en blader naar het pad waarop u het ondertitelbestand wilt opslaan.2 Klik op Opslaan.