Bewegung anpassen
Wenn Sie die Funktion Bewegung anpassen verwenden, können Sie die Bewegung von Überlagerungen und Titeln manuell (ohne Bezug zu vorhandenen Trackinginformationen) an die Bewegung von Elementen im Hintergrundvideo anpassen. Das bedeutet, dass Sie Ihren eigenen Bewegungspfad festlegen und verschiedene Eigenschaften ändern können, um einfache oder komplexe Bewegungseffekte zu erzeugen. Beispielsweise können Sie mithilfe von Schlüsselbildern die Größe, Deckkraft und Drehung eines Objekts steuern, während dieses sich entlang des von Ihnen festgelegten Pfades bewegt. Mit der automatischen Bewegungsunschärfe, die sich der Bewegung des ausgewählten, Objekts anpasst, während sich dieses entlang der Strecke bewegt, können Sie die Bewegung langsam beginnen und langsam aufhören lassen und eine Bewegungsunschärfe anwenden.
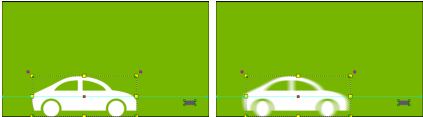
Die automatische Bewegungsunschärfe (Beispiel auf der rechten Seite) wendet eine Unschärfe an, die der Bewegung des sich entlang der Strecke bewegenden Objekts entspricht.
Sie können benutzerdefinierte Bewegungen im Archiv mit oder ohne weitere Eigenschaftseinstellungen als Pfade speichern.
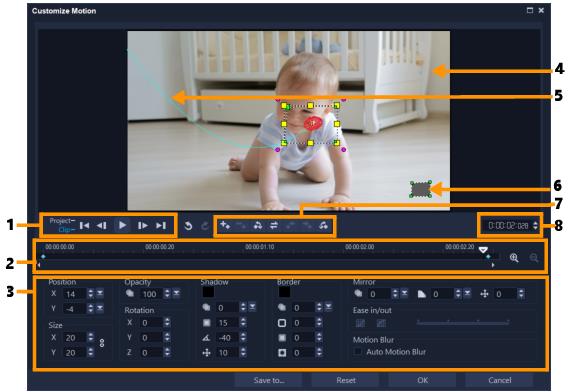
Bewegung anpassen (Dialogfeld)
Element | Beschreibung |
|---|---|
1 – Steuerelement für die Wiedergabe | Schaltfläche für die Steuerung der Videowiedergabe. |
2 – Steuerelement der Zeitachse | Die Videozeitachse mit Zoom-Steuerelementen. |
3 – Attributpalette | Definiert die Steuerelemente für Position, Größe, Deckfähigkeit, Drehung, Schatten, Rand, Spiegeln und Ausdehnen/Verblassen. |
4 – Vorschaufenster | Zeigt das derzeit wiedergegebene Video an. |
5 – Bewegungspfad | Der manuell definierte Pfad der Bewegung. Diese Option wird nur im Dialogfeld Bewegung anpassen angezeigt. |
6 – Fenster „Objektverzerrung“ | Steuert die Ausrichtung des Videoclips/Überlagerungsobjekts. |
7 – Steuerelement für Schlüsselbilder | Damit können Sie die Position/den Versatz von Schlüsselbildern hinzufügen, entfernen und steuern. |
8 – Timecode | Damit können Sie durch Eingabe des exakten Timecodes direkt zu einem bestimmten Abschnitt des Videos springen. |
• Klicken Sie mit der rechten Maustaste auf einen Videoclip auf der Zeitachse und wählen Sie Bewegung > Bewegung anpassen aus.
Sie können das Dialogfeld Bewegung anpassen auch öffnen, indem Sie in der Optionenpalette auf die Registerkarte Effekt und dann auf die Option Erweiterte Bewegung klicken. Diese Option ist nur verfügbar, wenn in der Überlagerungsspur ein Clip ausgewählt ist.
1 Klicken Sie mit der rechten Maustaste auf der Zeitachse auf ein Hintergrundvideo oder auf einen Überlagerungsclip und wählen Sie Bewegung > Bewegung anpassen aus. Das Dialogfeld Bewegung anpassen wird geöffnet.
In diesem Beispiel wird der Titel mit einem geradlinigen Bewegungspfad angezeigt.

2 Ändern Sie die Form Ihres Bewegungspfads durch Ziehen von Liniensegmenten und Schlüsselbildknoten.
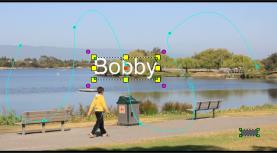
Anmerkung: Schlüsselbildknoten werden jedes Mal automatisch hinzugefügt, wenn Sie zu einem anderen Bild wechseln und eine Änderung vornehmen. Sie können einen Schlüsselbildknoten auch erstellen, indem Sie die Scrub-Leiste ziehen und auf die Schaltfläche Schlüsselbild hinzufügen  klicken.
klicken.
 klicken.
klicken.3 Passen Sie die Eigenschaften Ihres Titels den Anforderungen Ihres Projekts an.
Jedes Mal, wenn Sie einen Wert festlegen, wird ein Schlüsselbild hinzugefügt.
Im folgenden Beispiel wird der Titel nach dem Anpassen der Werte für Position, Größe und Drehung angezeigt.
Falls Sie den Bezugspunkt für die Mitte des Objekts änderen möchten (um die Drehung oder einen Zoomeffekt zu verschieben), ziehen Sie im Vorschaufenster die rote Markierung für die Mitte an eine neue Position.
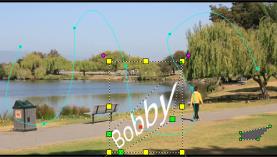
Anmerkung: Sie können die Deckfähigkeit ändern, einen Schatten oder Rand hinzufügen und Ihr Bild spiegeln, indem Sie die Werte für Deckfähigkeit, Schatten, Rand und Spiegeln anpassen. Wenn Sie auf die Schaltflächen Ausdehnen/Verblassen  /
/ klicken, können Sie sicherstellen, dass die Bewegung langsam beginnt und langsam aufhört. Ziehen Sie den Schieberegler, um die Werte für das Ausdehnen und Verblassen festzulegen. Darüber hinaus können Sie das Kontrollkästchen Automatische Bewegungsunschärfe aktivieren, um dem sich bewegenden Objekt automatisch eine Bewegungsunschärfe hinzuzufügen.
klicken, können Sie sicherstellen, dass die Bewegung langsam beginnt und langsam aufhört. Ziehen Sie den Schieberegler, um die Werte für das Ausdehnen und Verblassen festzulegen. Darüber hinaus können Sie das Kontrollkästchen Automatische Bewegungsunschärfe aktivieren, um dem sich bewegenden Objekt automatisch eine Bewegungsunschärfe hinzuzufügen.
4 Spielen Sie das Video ab, um Ihre Animation zu testen. Wenn Sie fertig sind, klicken Sie auf OK.
Beim Anpassen eines vorhandenen Trackingpfads werden die vorhandenen Daten einer abgestimmten Bewegung im Video in einen allgemeinen Bewegungspfad konvertiert.
1 Nachdem Sie im Dialogfeld Bewegung anpassen eine benutzerdefinierte Bewegung erstellt haben, klicken Sie auf Speichern unter.
2 Geben Sie im Dialogfeld In Pfadbibliothek speichern im Feld Pfadname einen Namen ein.
3 Wählen Sie eine der folgenden Optionen:
• Pfad mit allen Attributen: Speichert den Pfad und die den Schlüsselbildern zugewiesenen Attribute
• Nur Pfad: Speichert nur den Pfad; keine weiteren Attribute werden gespeichert
4 Wählen Sie in der Dropdown-Liste Speichern unter einen Ordner aus.
1 Rechtsklicken Sie auf der Zeitachse auf einen Clip, auf den eine benutzerdefinierte Bewegung angewandt wurde, und wählen Sie im Kontextmenü den
Befehl Bewegung > Bewegung entfernen.
Befehl Bewegung > Bewegung entfernen.