Ändern der Wiedergabegeschwindigkeit von Videos
Sie können die Wiedergabegeschwindigkeit Ihres Videos verändern. Stellen Sie für Ihr Video Zeitlupe ein, um eine Bewegung zu betonen, oder Zeitraffer, um ihm eine komische Note zu verleihen. Mit dieser Funktion können Sie außerdem Zeitraffer- und Stroboskopeffekte in Ihre Videos und Fotos einfügen.
Sie können im Dialogfeld Zeit wird neu zugeordnet auch schnelle und einfache Geschwindigkeitsanpassungen vornehmen. Weitere Informationen finden Sie unter
1 Wählen Sie auf der Zeitachse einen Videoclip aus.
2 Klicken Sie auf der Registerkarte Bearbeiten der Optionenpalette auf Wiedergabegeschwindigkeit/Zeitraffer.
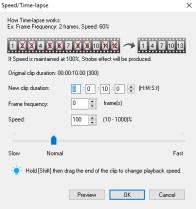
3 Legen Sie unter Neue Clipdauer die Dauer für den Videoclip fest.
Anmerkung: Wenn Sie die Originaldauer Ihres Clips beibehalten möchten, ändern Sie den ursprünglichen Wert nicht.
4 Geben Sie in Bildwiederholrate die Anzahl der Bilder an, die während der Videowiedergabe in regelmäßigen Abständen entfernt werden sollen.
Anmerkung: Ein höherer Wert für die Bildwiederholrate bewirkt einen deutlicheren Zeitraffereffekt in Ihrem Video. Belasten Sie andernfalls den Wert bei 0, um alle Bilder in Ihrem Videoclip beizubehalten.
5 Verschieben Sie den Schieberegler Geschwindigkeit so, wie es Ihren Vorstellungen entspricht (z. B. langsam, normal oder schnell), oder geben Sie einen Wert ein.
Anmerkung: Je höher der Wert ist, desto schneller ist die Wiedergabe Ihres Clips. (Möglich sind Werte im Bereich von 10–1000 %.)
6 Klicken Sie auf Vorschau, um die Ergebnisse Ihrer Einstellungen anzuzeigen.
7 Klicken Sie auf OK.
1 Klicken Sie auf Datei > Mediendatei in die Zeitachse einfügen > Foto für Zeitraffer/Stroboskop einfügen.
2 Suchen Sie die Fotos, die Sie in Ihr Projekt einfügen möchten und klicken Sie auf Öffnen.
Anmerkung: Es wird empfohlen, eine mit Ihrer DSLR-Kamera aufgenommene Fotoserie auszuwählen.
3 Geben Sie in Behalten und Entfernen die Anzahl der Bilder an, die beibehalten bzw. entfernt werden sollen.
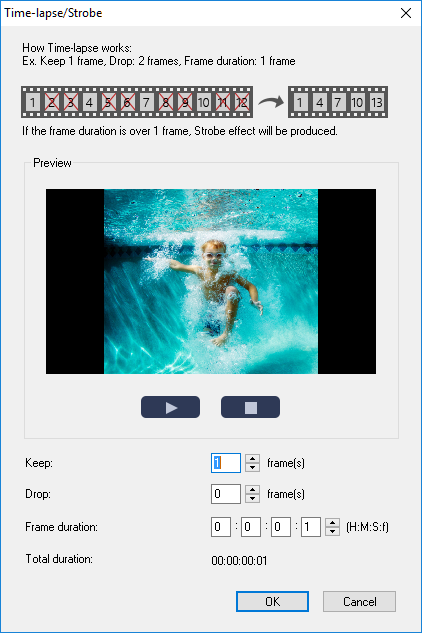
Anmerkung: Geben Sie beispielsweise unter Behalten den Wert 1 und unter Entfernen den Wert 3 ein. Das bedeutet, dass dieses Intervall beibehalten wird, um für die ausgewählten Fotos ein Bild zu erhalten und drei zu entfernen.
4 Wählen Sie in Bilddauer die Belichtungszeit für jedes Bild aus.
5 Verwenden Sie die Steuerelemente für die Wiedergabe, um sich den Effekt der Bildeinstellungen auf Ihre Fotos in der Vorschau anzusehen.
6 Klicken Sie auf OK.
Wenn der Wert der Bildwiederholrate größer als 1 und identisch mit der Clipdauer ist, wird ein Stroboskop-Effekt erzeugt. Wenn der Wert der Bildwiederholrate größer als 1 ist und die Clipdauer verkürzt wurde, wird ein Zeitraffer-Effekt erzeugt.
Halten Sie die [Umschalttaste] gedrückt und ziehen Sie das Ende des Clips auf der Zeitachse an die gewünschte Stelle, um die Wiedergabegeschwindigkeit zu ändern.
Der schwarze Pfeil bedeutet, dass Sie den Clip verkürzen oder verlängern, während der weiße Pfeil anzeigt, dass Sie die Wiedergabegeschwindigkeit ändern.
1 Wählen Sie auf der Zeitachse einen Videoclip aus.
2 Klicken Sie auf der Registerkarte Bearbeiten der Optionenpalette auf Variable Geschwindigkeit.
3 Ziehen Sie die Scrub-Leiste an die Stellen, an denen Sie Schlüsselbilder hinzufügen möchten.
4 Klicken Sie auf Schlüsselbild hinzufügen  , um dieses Bild zum Schlüsselbild zu machen. Sie können die Wiedergabegeschwindigkeit bei jedem Schlüsselbild ändern.
, um dieses Bild zum Schlüsselbild zu machen. Sie können die Wiedergabegeschwindigkeit bei jedem Schlüsselbild ändern.
 , um dieses Bild zum Schlüsselbild zu machen. Sie können die Wiedergabegeschwindigkeit bei jedem Schlüsselbild ändern.
, um dieses Bild zum Schlüsselbild zu machen. Sie können die Wiedergabegeschwindigkeit bei jedem Schlüsselbild ändern.5 Um die Geschwindigkeit zu erhöhen oder verringern, klicken Sie auf die  -Schaltflächen oder geben Sie in Geschwindigkeit einen Wert ein.
-Schaltflächen oder geben Sie in Geschwindigkeit einen Wert ein.
 -Schaltflächen oder geben Sie in Geschwindigkeit einen Wert ein.
-Schaltflächen oder geben Sie in Geschwindigkeit einen Wert ein. Sie können auch den Schieberegler von „Langsam“ zu „Normal“ oder „Schnell“ ziehen.
6 Klicken Sie auf Wiedergabe  , um eine Vorschau des Effekts zu sehen.
, um eine Vorschau des Effekts zu sehen.
 , um eine Vorschau des Effekts zu sehen.
, um eine Vorschau des Effekts zu sehen.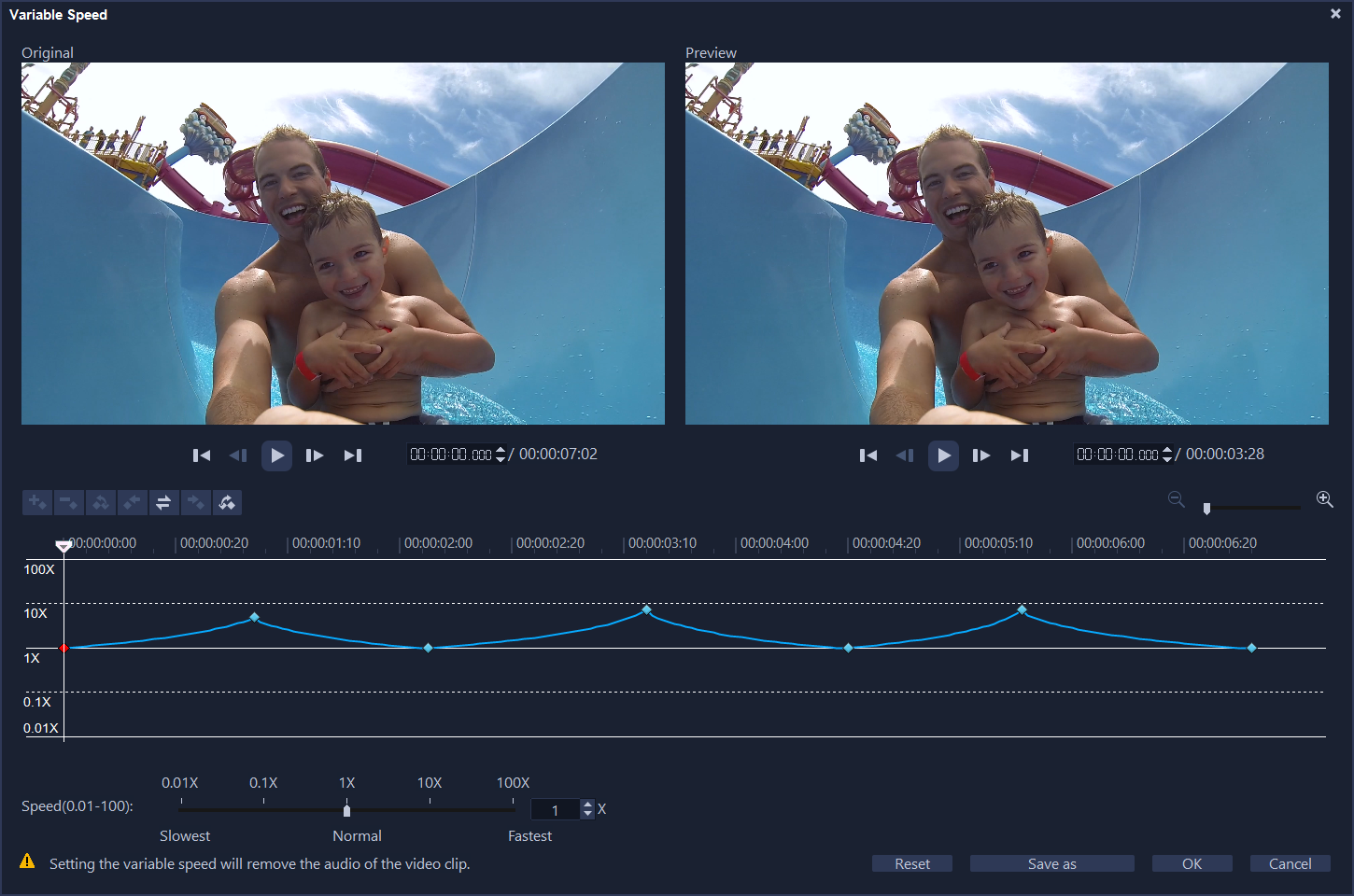
7 Klicken Sie auf OK, wenn Sie fertig sind.
Sie können Ihr Projekt abwechslungsreicher gestalten, indem Sie die Wiedergabegeschwindigkeit eines Clips in unterschiedlichen Abständen ändern.
Beim Festlegen der variablen Geschwindigkeit werden die Audiodaten des Videoclips entfernt.
• Klicken Sie in der Optionenpalette auf Video umkehren.