Bewegung von Video-Objekten verfolgen
Mit der Funktion Bewegung verfolgen können Sie die Bewegung eines Punkts oder Bereichs in einem Video verfolgen und automatisch einen Trackingpfad im Prozess erzeugen.
Bewegung verfolgen arbeitet Hand in Hand mit der Funktion Bewegung abstimmen. Mit Bewegung abstimmen können Sie sicherstellen, dass Ihre Überlagerungen und Titel automatisch dem erstellten Trackingpfad folgen.
Wenn Sie Überlagerungen und Titel zum Abstimmen des Haupthintergrundvideos lieber manuell animieren, können Sie die Funktion Bewegung anpassen verwenden.
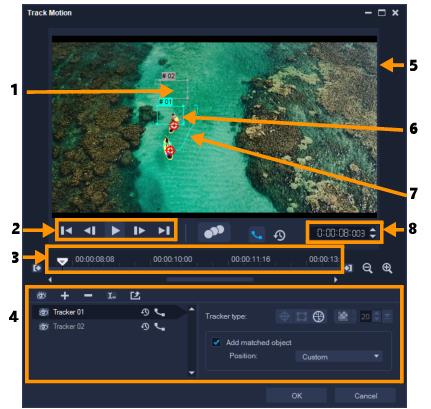
Bewegung verfolgen (Dialogfeld)
Element | Beschreibung |
|---|---|
1 – Tracker | Gibt das Objekt an, das zum Erstellen des Trackingpfads verfolgt werden soll. Je nach ausgewähltem Tracker-Typ kann der Tracker auch als Bereich angezeigt werden. |
2 – Steuerelement für die Wiedergabe | Schaltfläche für die Steuerung der Videowiedergabe. |
3 – Steuerelement der Zeitachse | Die Videozeitachse mit Zoom-Steuerelementen und Steuerelementen zum Verkürzen/Verlängern des Trackings. |
4 – Steuerelement des Trackers | Schaltflächen und Optionen, mit deren Hilfe Sie die Eigenschaften der Tracker, Trackingpfade und angepassten Objekte steuern können. |
5 – Vorschaufenster | Zeigt das derzeit wiedergegebene Video an. |
6 – Angepasstes Objekt | Stelle, an der das angepasste Objekt eingefügt wurde. |
7 – Trackingpfad | Der Pfad der Bewegung, die vom Programm verfolgt wird. |
8 – Timecode | Damit können Sie durch Eingabe des exakten Timecodes direkt zu einem bestimmten Abschnitt des Videos springen. |
Schaltflächen und Optionen zum Verfolgen von Bewegung | |
 | Bewegung verfolgen: Verfolgt die Bewegung des ausgewählten Trackers im Videoclip automatisch. |
Auf Standardposition zurücksetzen: Verwirft alle Aktionen. | |
Tracking verkürzen/Tracking verlängern: Gibt einen Arbeitsbereich im Videoclip an, in dem Bewegung verfolgt wird. | |
 | Vergrößern/Verkleinern: Passt Ihre Ansicht der Videozeitachse an. |
Trackingpfad anzeigen: Blendet den Trackingpfad im Vorschaufenster ein oder aus. | |
Das Auge auf dem Tracker gibt den entsprechenden Status an. Wenn der Tracker aktiviert ist, wird ein offenes Auge angezeigt und der Tracker ist im Vorschaufenster zu sehen. Ist er deaktiviert, wird das geschlossene Auge angezeigt und der ausgewählte Tracker ist ausgeblendet. | |
Tracker hinzufügen/Tracker entfernen: Fügt Tracker hinzu und entfernt Tracker. | |
Tracker umbenennen: Benennt den aktiven Tracker um. | |
 | In Pfadbibliothek speichern: Speichert die aktiven Pfade in der Pfadbibliothek. |
Tracker als Punkt festlegen / Tracker als Bereich festlegen /Multi-Point-Tracker: Ermöglicht es Ihnen, einen einzelnen Trackingpunkt, einen festgelegten Trackingbereich oder einen dynamischen Mehrpunktbereich zu wählen. | |
 | Mosaik anwenden/ausblenden: Wendet einen Mosaikeffekt über dem verfolgten Objekt an. Mit dieser Schaltfläche können Sie den Bereich des verfolgten Objekts weichzeichnen. Sie können ein rechteckiges oder kreisförmiges Mosaik auswählen. |
 | Mosaikgröße anpassen: Damit können Sie die Größe des Mosaikmusters festlegen |
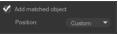 | Angepasstes Objekt hinzufügen: Mit dieser Option können Sie ein angepasstes Objekt hinzufügen und die Position über die Dropdown-Liste Position oder über das Vorschaufenster anpassen. |
Abbrechen: Damit können Sie das Dialogfeld „Bewegung verfolgen“ schließen und am Video vorgenommene Änderungen verwerfen. | |
OK: Mit dieser Option können Sie das Dialogfeld Bewegung verfolgen schließen und den als Videoattribut verfolgten Pfad beibehalten. | |
• Führen Sie einen der nachstehenden Schritte durch:
• Wählen Sie eine Videodatei in der Videospur und klicken Sie in der Symbolleiste auf die Schaltfläche Bewegung verfolgen  .
.
 .
.• Klicken Sie auf Werkzeuge > Bewegung verfolgen und wählen Sie eine Videodatei.
1 Klicken Sie auf Werkzeuge > Bewegung verfolgen.
2 Suchen Sie das gewünschte Video und klicken Sie auf Öffnen. Dadurch wird das Dialogfeld Bewegung verfolgen geöffnet.
In diesem Beispiel wurde ein Video von einem Jungen, der an einem See entlang geht, gewählt.

3 Ziehen Sie den Tracker an die Stelle des Videos, die Sie verfolgen möchten.
Im Beispiel wurde der Tracker auf das Gesicht des Jungen gezogen. Der Bereich wurde vergrößert, um eine Nahaufnahme der Auswahl zu zeigen.
4 Wählen Sie im Bereich Tracker-Typ einen der folgenden Tracker aus:
• Tracker als Punkt festlegen (Standard)  : Damit können Sie einen einzelnen Trackingpunkt festlegen.
: Damit können Sie einen einzelnen Trackingpunkt festlegen.
• Tracker als Bereich festlegen  : Damit können Sie einen festen Trackingbereich festlegen. Dies gibt Ihnen einen größeren Auswahlbereich, ermöglicht es Ihnen aber auch, die Grenzen einer Mosaikunschärfe festzulegen. Form und Größe des Trackers können Sie durch Ziehen der Eckpunkte anpassen.
: Damit können Sie einen festen Trackingbereich festlegen. Dies gibt Ihnen einen größeren Auswahlbereich, ermöglicht es Ihnen aber auch, die Grenzen einer Mosaikunschärfe festzulegen. Form und Größe des Trackers können Sie durch Ziehen der Eckpunkte anpassen.
• Multi-Point-Tracker  : Damit können Sie einen dynamische Trackingbereich festlegen, dessen Größe und Form sich ändert, wenn das Objekt sich der Kamera näher oder sich von der Kamera entfernt. Ziehen Sie die vier Knoten an den inneren Rand des Bereichs, den Sie verfolgen möchten. Dieser Trackertyp wendet automatisch eine Mosaikunschärfe an. Weitere Informationen finden Sie unter So können Sie Teile von verfolgten Objekten weichzeichnen.
: Damit können Sie einen dynamische Trackingbereich festlegen, dessen Größe und Form sich ändert, wenn das Objekt sich der Kamera näher oder sich von der Kamera entfernt. Ziehen Sie die vier Knoten an den inneren Rand des Bereichs, den Sie verfolgen möchten. Dieser Trackertyp wendet automatisch eine Mosaikunschärfe an. Weitere Informationen finden Sie unter So können Sie Teile von verfolgten Objekten weichzeichnen.
5 Klicken Sie auf die Schaltfläche Bewegung verfolgen  .
.
 .
.Das Video wird beim Erstellen des Trackingpfads wiedergegeben. Wenn Trackingpfad anzeigen aktiviert ist, wird der Trackingpfad nach Abschluss der Verfolgung angezeigt und hervorgehoben.
6 Klicken Sie auf OK.
Punkte und Bereiche im Video, die sich im Kontrast von anderen Videoelementen unterscheiden, können leichter verfolgt werden. Wählen Sie möglichst keine Pixel, die mit ähnlichen Pixeln im Video harmonieren.