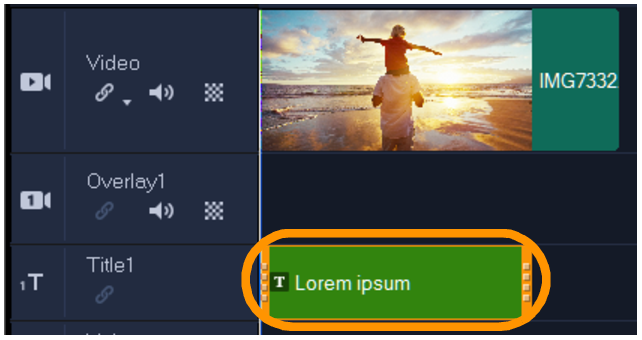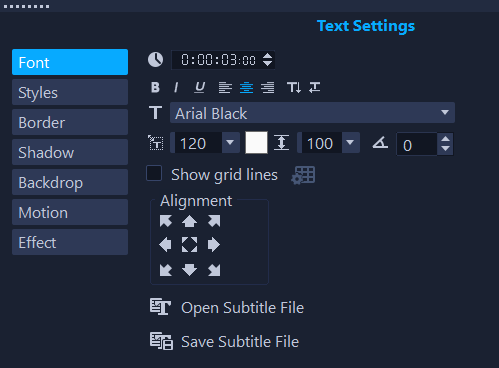Adding titles from the Library
VideoStudio lets you add one or more custom titles or use presets to add animated titles, such as rolling credits at the end of your movie.
After you insert a title, you can modify its contents, appearance, and position depending on your needs. For example, you can scale and rotate a title interactively and control where it appears onscreen.
Scale a title with the yellow handles; rotate it clockwise or counter-clockwise with the pink handles.
You can format the appearance of characters to perfectly complement the tone of your project. Choose a typeface that has unique characteristics and expressive qualities. Specify a font size and style that is best suited to your project to ensure that your title stands out and looks good.
You can shorten or lengthen title duration to match the duration of a particular scene or set of scenes in your footage. You can also adjust the position of a title in the Timeline to control when the title comes in and plays.
You can save custom presets for use in future projects.
To add a title to a project
Title clips can be placed on Title, Video, and Overlay tracks.
To add a preset title to a project, click the Titles ![]() button in the Library panel. Drag and drop a preset title to the Title track in the Timeline. Double-click the title in the Timeline. In the Preview window, double-click the white dotted selection box, place the cursor inside the text box, and enter new text.
button in the Library panel. Drag and drop a preset title to the Title track in the Timeline. Double-click the title in the Timeline. In the Preview window, double-click the white dotted selection box, place the cursor inside the text box, and enter new text.
To edit title text
To move a title onscreen
To scale a title onscreen
VideoStudio changes the dimensions of the title proportionally by preserving the aspect ratio.
To rotate a title onscreen
You can also rotate text by a precise amount by clicking the Font button in the Title Options panel and specifying a value in Rotate by degree list box.
To move a title in the Timeline
To set the duration of a title
You can also adjust the duration, by double-clicking the clip in the Timeline, clicking the Font button in the Title Options panel, and entering a value in the Duration box.
To save a title as a preset
To access title presets, click the Titles button ![]() in the Library panel, and choose My Favorites in the list of categories.
in the Library panel, and choose My Favorites in the list of categories.
When you apply an effect to a title and customize the settings of the effect, you can save it as a preset by clicking the Effect button in the Title Options panel, and clicking the Add to My Favorites button ![]() to the right of the filter list.
to the right of the filter list.