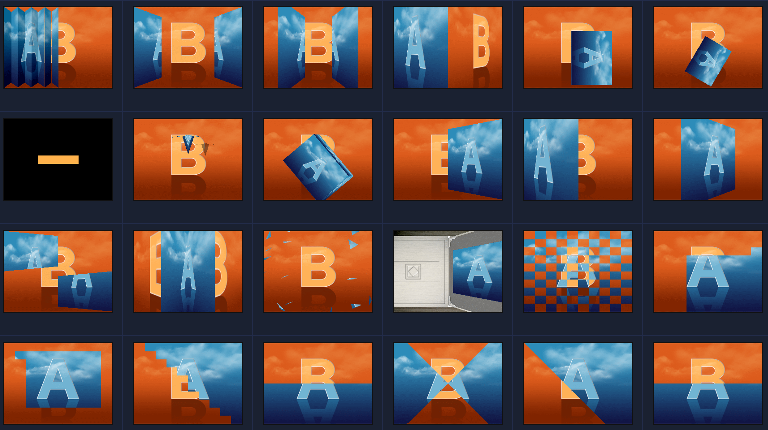Adding transitions
There are many types of transitions in the Library. For every type, you choose a specific preset effect by using the thumbnails. For example, you can choose from popular transition styles such as Dissolve, Crossfade, and Fade to black. Camera Movement transitions simulate cinematic camera-style effects.
To add a transition

•
In the
Edit workspace, do one of the following:
•
In the
Library, click the
Transitions category button

and select a transition category. Scroll through the transitions in the
Library. Select and drag a transition thumbnail between two video clips in the
Timeline. Drop your transition and it will snap into place. You can only drag and drop one transition at a time.
•
Double-click a transition thumbnail in the
Library to automatically insert it into the first empty transition slot between two clips. Repeat this process to insert a transition at the next cut. To replace a transition in your project, drag the new transition onto the transition thumbnail for replacement in the
Storyboard View or
Timeline View.
•
Overlap two clips in the
Timeline.
To add a transition automatically

1
Select
Settings >
Preferences > and click the
Edit tab.
2
Under Transition Effect, enable
Automatically add transition effect
The default transition is added automatically between clips.
A default transition is always added automatically between overlapping clips, whether the Automatically add transition effect in Preferences is enabled or not.
To add a selected transition to all video track clips

1
Select the thumbnail of the transition.
2
Click the
Apply current effect to video track button

or right-click on the transition and select
Apply current effect to video track.
To add random transitions to all video track clips

•
Click the
Apply random effect(s) to video track button

.
To customize a preset transition

1
Double-click a transition effect in the
Timeline.
2
Modify the attributes or behavior of the transition on the
Transition page in the
Options Panel.

For flawless, cinema-grade transitions between scenes, set the default transition duration to 0.5 seconds or lower.
To change the default settings for transitions, click Settings > Preferences > and click the Edit tab. In the Transition Effect area, do one of the following:
•
Enter a value in the
Default transition effect duration box. The minimum duration is 0.1 seconds.
•
Choose a transition effect from the
Default transition effect drop-list or choose
Random to insert transitions from a preset list in random order. If you choose
Random, click the
Settings button to customize the list of transition effects. In the
Customize random effects dialog box, enable the check boxes of the effects that you want to include in the list.