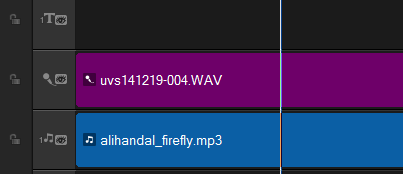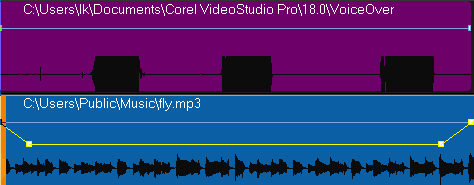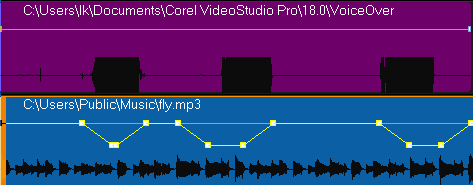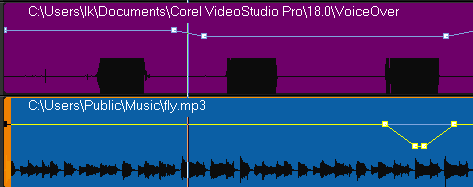Automatically ducking audio
Audio ducking (similar concept to side-chaining) automatically lowers the volume of one track so that you can hear another track better. For example, if you have a video project with music and voiceover, you can use audio ducking to automatically decrease the volume of the ambient music in the background when the narrator is speaking. VideoStudio lets you choose how much to reduce the volume of the background track and set the threshold that triggers ducking.
To use audio ducking
In these examples, the voiceover is the purple track and the music is the blue track. The yellow line in each example indicates when and by how much the volume of the music track is lowered by applying different Sensitivity settings for Audio Ducking: Top = 0, Middle = 2, and Bottom = 30. In this example, a setting of 2 worked best.
You can tweak audio ducking results manually by dragging, adding, or removing keyframe nodes on the yellow volume line.