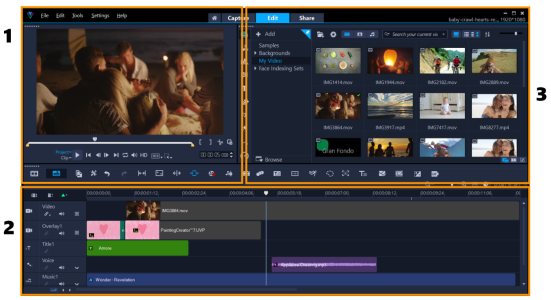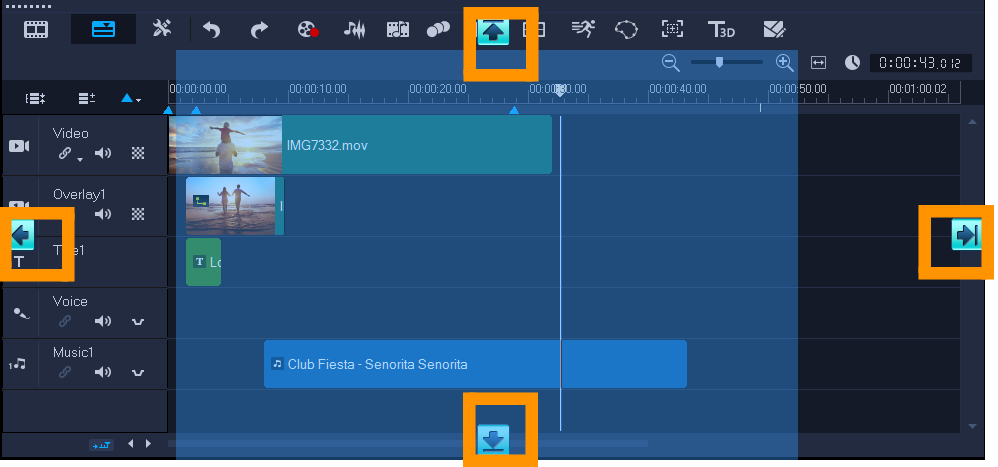Customizing the workspace
The new workspace is designed to provide you with a better editing experience. You can now customize the size of the program window and change the size and position of the elements on your screen for full control of your editing environment.
Each panel behaves like an independent window that can be modified according to your editing preferences. This is very useful when you are using large displays or dual monitors.
1. Player panel — Contains the Preview Window and Navigation area.
2. Timeline panel — Contains the Toolbar and Timeline.
3. Library panel — Contains the media library and shares space with the Options panel.
To hide or show the Library and Options panel
To move a panel
You can also drag the panel outside the main application window into the second display area for dual-monitor setups.
To customize the size of the program window
To dock a panel
To save a custom workspace layout
To load a custom workspace layout
You can also change the layout settings from the UI Layout tab in Settings > Preferences.