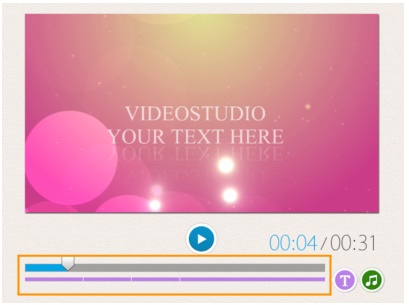Editing titles (FastFlick)
FastFlick templates have built-in title clips. You can replace the placeholder text with your own text, change the font style and color, and even add effects such as shadow and transparency.
To edit a title
1
On the Add Your Media tab, drag the Scrubber to the part of the movie clip marked with a purple bar.
You can also launch the Corel Color Picker or the Windows Color Picker by clicking the option from the list.
6
To change the shadow color, click the Color button  below the check box and click a color swatch or launch a Color Picker.
below the check box and click a color swatch or launch a Color Picker.
Corel VideoStudio offers extended title editing capabilities. To edit titles in Corel VideoStudio after you finish your project in FastFlick, click the Save and Share tab and click Edit in VideoStudio.