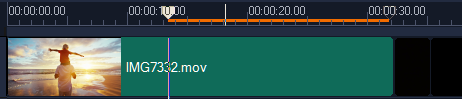Previewing your project or clips
The Play button in the Navigation area of the Player panel serves two purposes:
While working on your project, you will want to preview your work frequently to see how your project is progressing. Instant Playback allows you to quickly preview changes in your project. Playback quality depends on your computer’s resources.
You may choose to play only a part of your project. The selected range of frames to preview is referred to as the preview range, and it is marked as a colored bar on the Ruler Panel.
If you have a high definition project (HD), you can enable HD Preview so that you can preview your project with a clearer, higher quality result. The speed depends on your system.
To preview a project or clip
For Clip, only the currently selected clip plays.