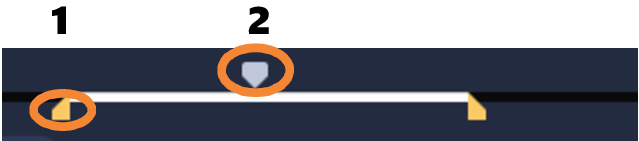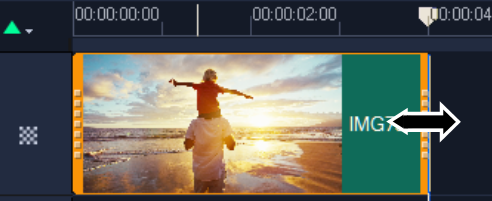Review and trim your video clips
The key to a successful video is to keep it short enough to hold your viewer’s interest. Let’s review and trim the video clips.
To review and trim a clip
3
After you review the clip, drag the orange Trim Marker from the original starting position to the new starting position. The Scrubber moves to the selected frame and this frame displays in the Preview Window.
1. Trim Marker (one on each end). 2. Scrubber.
Changes made to files imported into the Library do not affect the original files.
You can also trim video clips in the Timeline itself by dragging the end handles of a clip.
Want to edit a section in the middle? Try Multi-Trim Video. For more information, see Trimming videos into multiple clips.