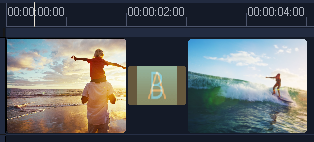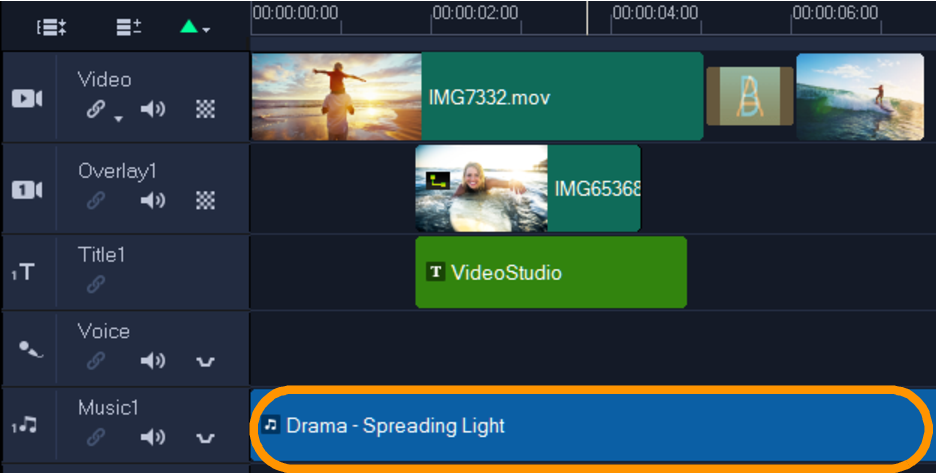Apply transitions
You can add transitions between clips or between photos. Transitions can be used to fade in or fade out or to dissolve one photo into the next. There are many transition options to choose from.
To apply a transition
If you want to apply the same transition between all clips and photos in the track, in the Library, right-click the transition thumbnail, and choose Apply current effect to video track. You will be warned about replacing any existing transitions.
You can add songs from your computer by dragging a music file from the Library to the Music track. You can also use Auto Music to choose royalty-free music to your project.
To add music to a project
Note that with any audio clips, or video clips that include sound, you can control the volume of the clips. For more information about adjusting audio, see Audio.