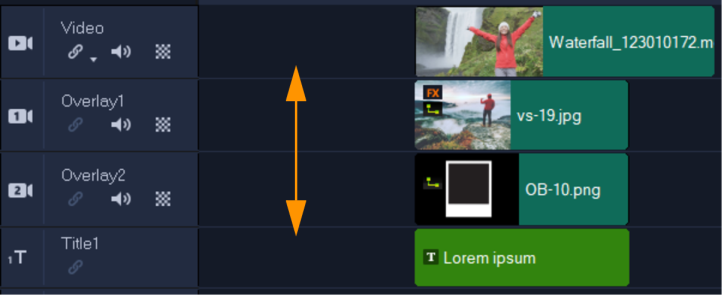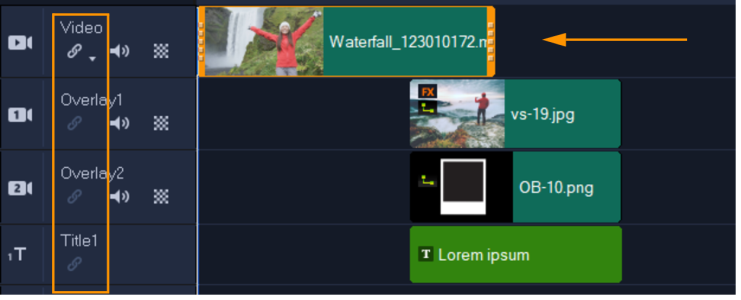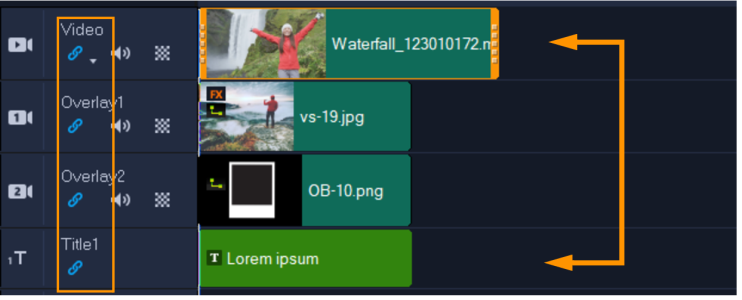Using Ripple Editing mode
Use Ripple Editing mode to maintain the original synchronization of tracks when moving, inserting, or deleting clips.
For example, if you add a 10-second clip at the beginning of the Video track, the other clips move to the right by 10 seconds. This makes editing more efficient by keeping all tracks synchronized.
Ripple Editing off: When a clip in the Video track is moved, the other tracks remain unchanged.
Ripple Editing on: When a clip in the Video track is moved, the clips in all other tracks that have Ripple Editing enabled are moved to maintain synchronization.
To use Ripple Editing
You can turn Ripple Editing mode off at any time by clicking the Enable/Disable Ripple Editing button for individual tracks, or by clicking the arrow next to the button on the Video track to open a menu that lets you Deselect All, Select All, or turn the mode on or off for individual tracks.