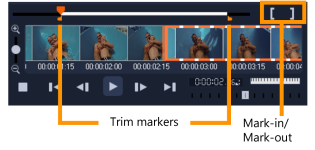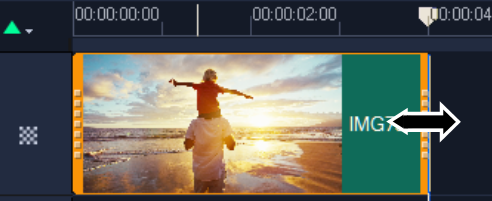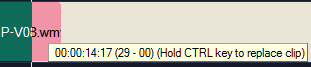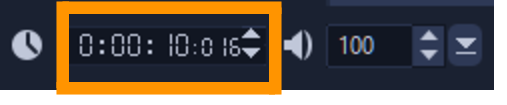Trimming clips
VideoStudio lets you split and trim clips with frame accuracy. You can trim a clip before you add it to your project to remove unwanted scenes. You can also trim a clip after you add it to the Timeline. You can adjust the length and duration of a clip, remove segments from a clip or split a clip into two.
To trim a clip before importing it into a project

1
In the
Library, right-click on a video clip and choose
Single Clip Trim.
2
In the
Single Clip Trim dialog box, do one of the following to set the
Mark-in and
Mark-out points.
•
Drag the
Trim markers 
.
•
Move the
Scrubber and click the
Mark-in 
and
Mark-out buttons

.
|
|
|
|
|
• Click the Zoom-in or Zoom-out buttons or drag the slider. • Position the cursor over the scroll bar, press [Ctrl] and use the mouse wheel to zoom. Zooming in to 1 frame displays each frame of the video and lets you trim one frame at a time. |
Play only the trimmed clip |
Press [Shift + Spacebar] or hold [Shift] and click the Play button. |
Preview the clip at different playback speeds |
Move the Fast forward/Fast rewind slider left or right to choose a playback speed, and hold it down when the clip plays at the speed you want. |
Scroll to a different part of the clip |
• Position the cursor over the scroll bar, and use the mouse wheel to scroll. • Use the Jog Wheel control. |

To position the Trim markers  more precisely, click and hold a trim marker, and press the left or right arrow keys on the keyboard to trim one frame at a time.
more precisely, click and hold a trim marker, and press the left or right arrow keys on the keyboard to trim one frame at a time.
You can also set the Mark-in and Mark-out points by pressing [F3] and [F4], respectively.
To trim a clip by adjusting its length

1
In the
Timeline, select a clip.
2
Drag the handles on either side of the clip to change its length.
The Preview Window reflects the position of the Trim marker in the clip.

The Instant timecode tip that appears when you trim and insert overlapping clips on the Timeline lets you add clips with a specific timecode and make adjustments based on the timecode shown. For example, when the tip has the following format 00:00:17.05 (03:00 - 00), 00:00:17.05 indicates the current timecode where the selected clip is located. The (03:00 - 00) start-end range represents the duration of one overlapping clip with the previous clip and another overlapping with the next clip.
To trim a clip by adjusting its duration

1
In the
Timeline, select a clip.
2
In the Options panel, click the timecode in the
Duration box on the
Edit tab.
3
Enter the desired clip length.

Changes made in the video Duration box affect only the Mark-out point. The Mark-in point remains unchanged.
To delete a segment from a clip

1
Click a clip in the
Timeline.
2
Click the
Selection Mode button

in the
Player panel.
3
Do one of the following:
•
Drag the
Selection markers 
to mark the beginning and end of the segment you want to delete.
•
Drag the scrubber to the beginning of the segment that you want to delete and click the
Mark-in 
button. Next, drag the scrubber to the end of the segment that you want to delete and click the
Mark-out 
button.
The selected segment appears in a yellow selection box in the
Timeline.
4
Click the
Delete Segment button

or press the
Delete key.
To cut more segments, repeat steps 3 to 4.
5
Click the
Selection mode button

to exit
Selection mode.

After a segment is deleted, the clip is split into two parts and the second part is selected by default.
Remember to exit Selection mode after you finish deleting the segments you want. To exit Selection mode, click the Selection mode button  .
.

You can also adjust the length of a selected segment by resizing the yellow selection box in the Timeline. Hover over the left or right side of the selection box and when the cursor changes to a two-headed arrow, drag left or right to adjust the beginning and end of the segment, respectively.
To split a clip into two

1
In Storyboard View or Timeline View, select the clip you want to split.
2
Drag the
Scrubber to the point where you want to split the clip.
Click  or
or  to set the cutting point more precisely.
to set the cutting point more precisely.
3
Click

to split the clip into two clips.

To remove a clip, select it, and press [Delete].
![]() more precisely, click and hold a trim marker, and press the left or right arrow keys on the keyboard to trim one frame at a time.
more precisely, click and hold a trim marker, and press the left or right arrow keys on the keyboard to trim one frame at a time.![]() .
.