Ajout de titres avec l'éditeur de sous-titres
L'éditeur de sous-titres permet d'ajouter des titres à des clips vidéo ou audio. Ajoutez facilement un texte de narration à un diaporama ou des paroles de chanson à une vidéo musicale. Vous pouvez exporter vos fichiers de sous-titres vers des plates-formes telles que YouTube. Vous pouvez également importer des fichiers de sous-titres pris en charge et les éditer. L’éditeur de sous-titres est un outil formidable pour s'assurer que les sous-titres apparaissent exactement comme vous le souhaitez, avec le texte, l'orthographe et les informations que vous voulez.
Vous pouvez ajouter des sous-titres automatiquement en utilisant la fonction De la parole au texte. La fonction De la parole au texte vous permet de spécifier une langue et de lancer l'analyse d'un clip. Toutes les voix détectées sont transcrites en texte. Vous pouvez ensuite revoir et peaufiner le texte.
L’autre outil que vous pouvez utiliser est la détection vocale. Cet outil identifie simplement les sections de vos clips qui comportent de la voix et crée des segments de sous-titres. Vous pouvez ensuite saisir manuellement le texte de chaque segment de sous-titre.
Utilisez les codes temporels pour faire correspondre les sous-titres aux clips avec précision lorsque vous ajoutez des sous-titres manuellement ou que vous modifiez des sous-titres que vous avez importés ou créés avec les outils de conversion de paroles en texte ou de détection vocale.
Remarque : l'utilisation de touches de raccourci dans l'éditeur de sous-titres peut accélérer votre édition. Pour plus d'informations, reportez-vous à la rubrique Touches de raccourci de l’éditeur de sous-titres.
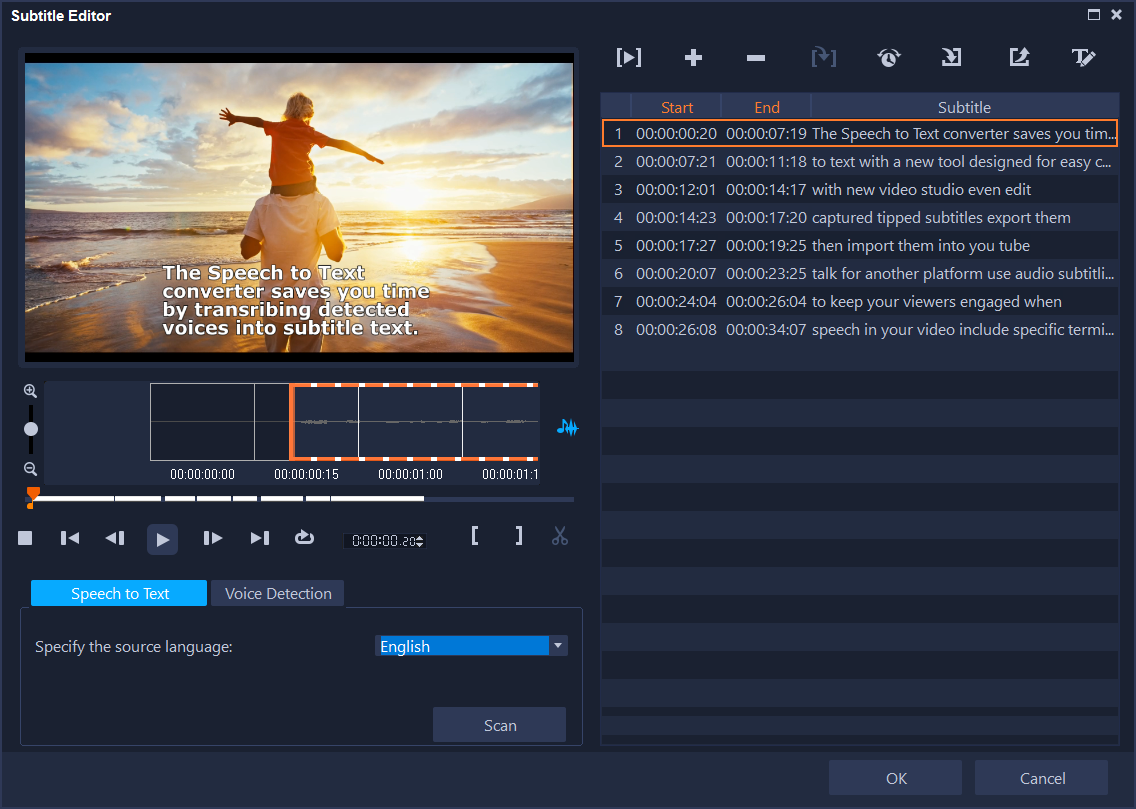
La fenêtre de l'éditeur de sous-titres se compose d'une zone de prévisualisation (en haut à gauche), de commandes de lecture et de balayage de clips (en bas à gauche), de la barre d'outils de sous-titres (en haut à droite) et de la zone de segments de sous-titres (à droite).
1 Sélectionnez un clip vidéo ou audio sur le plan de montage.
2 Dans la barre d'outils, cliquez sur le bouton Éditeur de sous-titres  .
.
 .
.La boîte de dialogue Éditeur de sous-titres s'affiche.
Vous pouvez également lancer la boîte de dialogue Éditeur de sous-titres en faisant un clic droit sur un clip vidéo ou audio sélectionné sur le plan de montage, et en sélectionnant Éditeur de sous-titres.
1 Dans la fenêtre Éditeur de sous-titres, cliquez sur l’onglet De la parole au texte.
Remarque : La fonction De la parole au texte ne sera activée que si votre clip vidéo comporte de l'audio.
2 Dans la liste déroulante Spécifier la langue source, choisissez une langue.
3 Cliquez sur le bouton Rechercher.
Il faut quelques instants pour que la fonction d’analyse effectue la transcription. Une fois terminé, les segments et le texte des sous-titres apparaissent sur le côté droit de la fenêtre. Vérifiez et ajustez les sous-titres si nécessaire.

Vous pouvez également accéder à la fonction De la parole au texte directement à partir du plan de montage en sélectionnant un clip contenant de l’audio et en cliquant sur le bouton De la parole au texte sur la barre d’outils du plan de montage.
La fonction de détection de voix fonctionne mieux lorsque les voix sont distinctes et que le bruit de fond est faible. Cette fonction est plus efficace sur les vidéos de type didacticiel, présentation ou discours.
1 Dans la fenêtre Éditeur de sous-titres, cliquez sur l’onglet Détection vocale.
Remarque : La fonction Détection vocale ne sera activée que si votre clip vidéo comporte de l'audio.
2 Sélectionnez les paramètres dans les listes déroulantes Qualité de l’enregistrement vocal et Sensibilité qui correspondent aux caractéristiques de la qualité audio de votre vidéo.
3 Cliquez sur Numériser.
Le programme détecte automatiquement les segments de sous-titres en fonction des niveaux audio.
Les segments de sous-titres sont ajoutés à la liste des sous-titres.
4 Tapez le texte que vous souhaitez dans chaque segment de sous-titre.
1 Dans la boîte de dialogue Éditeur de sous-titres, déplacez le curseur ou lancez la lecture de la vidéo jusqu'à l'endroit où vous souhaitez ajouter des titres.
2 À l’aide des commandes de lecture ou du curseur manuel, cliquez sur les boutons Marque de début  et Marque de fin
et Marque de fin  pour définir la durée de chaque sous-titre.
pour définir la durée de chaque sous-titre.
 et Marque de fin
et Marque de fin  pour définir la durée de chaque sous-titre.
pour définir la durée de chaque sous-titre. Chaque segment de sous-titre ajouté manuellement apparaît dans la liste des sous-titres.
Remarque : Vous pouvez également cliquer sur le bouton Ajouter un nouveau sous-titre  pour ajouter un segment de sous-titre à l’emplacement actuel du curseur. Si vous cliquez sur ce bouton lorsque le curseur se trouve sur un segment de sous-titre existant, le programme crée un point de fin pour ce segment de sous-titre et un point de début pour le nouveau segment de sous-titre.
pour ajouter un segment de sous-titre à l’emplacement actuel du curseur. Si vous cliquez sur ce bouton lorsque le curseur se trouve sur un segment de sous-titre existant, le programme crée un point de fin pour ce segment de sous-titre et un point de début pour le nouveau segment de sous-titre.
 pour ajouter un segment de sous-titre à l’emplacement actuel du curseur. Si vous cliquez sur ce bouton lorsque le curseur se trouve sur un segment de sous-titre existant, le programme crée un point de fin pour ce segment de sous-titre et un point de début pour le nouveau segment de sous-titre.
pour ajouter un segment de sous-titre à l’emplacement actuel du curseur. Si vous cliquez sur ce bouton lorsque le curseur se trouve sur un segment de sous-titre existant, le programme crée un point de fin pour ce segment de sous-titre et un point de début pour le nouveau segment de sous-titre.Cliquez sur le bouton Vue de la forme d’onde  pour afficher la forme d’onde audio du clip vidéo. Cela est utile pour déterminer les zones dans lesquelles le niveau audio est significatif.
pour afficher la forme d’onde audio du clip vidéo. Cela est utile pour déterminer les zones dans lesquelles le niveau audio est significatif.
 pour afficher la forme d’onde audio du clip vidéo. Cela est utile pour déterminer les zones dans lesquelles le niveau audio est significatif.
pour afficher la forme d’onde audio du clip vidéo. Cela est utile pour déterminer les zones dans lesquelles le niveau audio est significatif.1 Cliquez sur le bouton Importer un fichier de sous-titres  et recherchez les fichiers de sous-titres que vous voulez importer.
et recherchez les fichiers de sous-titres que vous voulez importer.
 et recherchez les fichiers de sous-titres que vous voulez importer.
et recherchez les fichiers de sous-titres que vous voulez importer.2 Cliquez sur Ouvrir.
Les sous-titres sélectionnés s'affichent dans la liste des sous-titres.
Tous les segments de sous-titres ajoutés manuellement ou automatiquement, ainsi que les propriétés associées, sont remplacés par les fichiers de sous-titres sélectionnés.
1 Pour chaque sous-titre de la liste Sous-titre, cliquez sur le texte pour activer le champ de texte et entrez le texte souhaité. Lorsque vous avez terminé, cliquez à l'extérieur de la zone de texte.
Répétez cette procédure pour chaque segment de sous-titre.
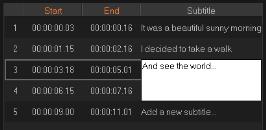
2 Vous pouvez personnaliser davantage les titres de votre projet en utilisant les options suivantes :
Partie | Description |
|---|---|
 | Supprimer les sous-titres sélectionnés : vous permet de supprimer le segment de sous-titres sélectionné. |
 | Joindre des sous-titres : vous permet de fusionner plusieurs sous-titres sélectionnés. |
 | Décalage horaire : vous permet de décaler dans le temps le début et la fin des segments de sous-titres. |
 | Options de texte : vous permet de lancer une boîte de dialogue distincte grâce à laquelle vous pouvez personnaliser la police de caractères, le style et la position des sous-titres. |
3 Cliquez sur OK.
Tous les segments de la liste des sous-titres s'affichent sur la piste titre du plan de montage.
1 Cliquez sur e bouton Exporter le fichier de sous-titres  et accédez au chemin où vous souhaitez enregistrer le fichier de sous-titres.
et accédez au chemin où vous souhaitez enregistrer le fichier de sous-titres.
 et accédez au chemin où vous souhaitez enregistrer le fichier de sous-titres.
et accédez au chemin où vous souhaitez enregistrer le fichier de sous-titres.2 Cliquez sur Enregistrer.