360 度ビデオの標準ビデオへの変換
360 度ビデオが変換されることがあるのは、どのような理由からかをお教えしましょう。
• ユーザーに見せたい 360 度ビデオの映像を制御したい場合。VideoStudio を使って標準ビデオに変換すると、360 度ビデオソースをマルチカメラ ソースで使用するのとほぼ同様の方法で使用してキーフレームの精細さでユーザーのビューを選択できます。
• 標準ビデオは特別なプレーヤーを必要とせず、多くの種類のアプリケーションやデバイスで再生できるため(ビデオはインタラクティブではありません)。
• 標準のビデオサイズは 360 度ビデオよりかなり小さくて済むため。
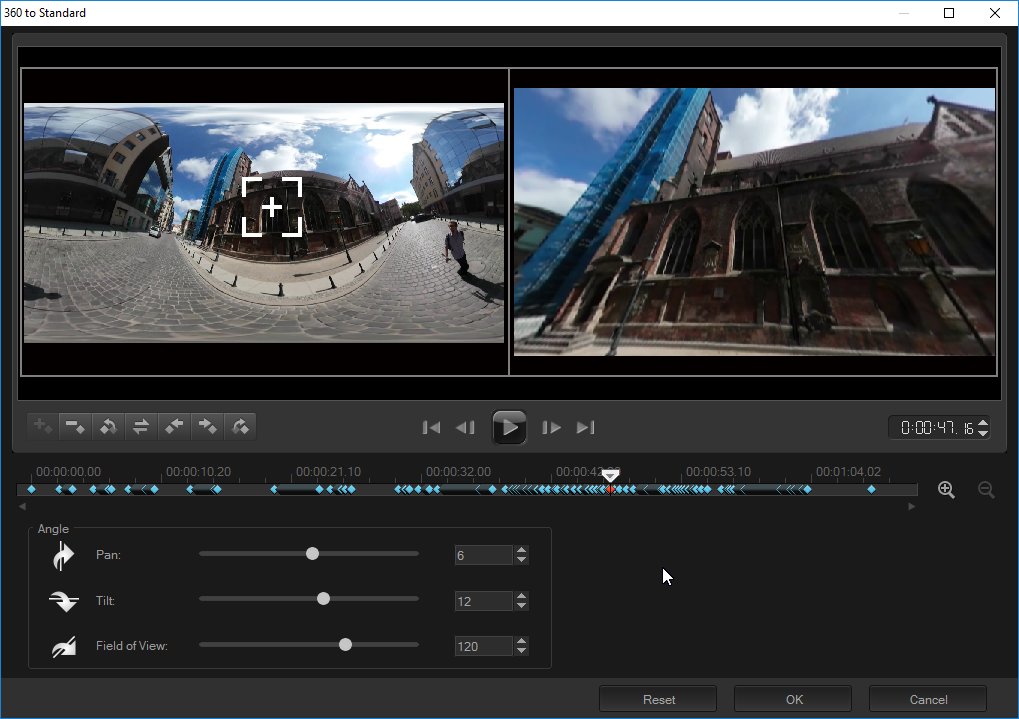
360~標準ダイアログボックス。360 度ビデオソースは左側に、標準ビデオプレビューは右側に表示されます。
コントロールと設定
[360 から標準へ]および[標準から 360 度に]にウィンドウでは、以下のコントロールおよび設定を使用できます。
• キーフレームコントロール  を使用すると、ジョグ スライダーの位置に応じてタイムライン上のキーフレームを変更できます。[キーフレームの追加]、[キーフレームを除去]、[前のキーフレームに戻る]、[キーフレームを逆転]、[キーフレームを左に移動]、[キーフレームを右に移動]、[次のキーフレームに進む]の操作ができます。
を使用すると、ジョグ スライダーの位置に応じてタイムライン上のキーフレームを変更できます。[キーフレームの追加]、[キーフレームを除去]、[前のキーフレームに戻る]、[キーフレームを逆転]、[キーフレームを左に移動]、[キーフレームを右に移動]、[次のキーフレームに進む]の操作ができます。
 を使用すると、ジョグ スライダーの位置に応じてタイムライン上のキーフレームを変更できます。[キーフレームの追加]、[キーフレームを除去]、[前のキーフレームに戻る]、[キーフレームを逆転]、[キーフレームを左に移動]、[キーフレームを右に移動]、[次のキーフレームに進む]の操作ができます。
を使用すると、ジョグ スライダーの位置に応じてタイムライン上のキーフレームを変更できます。[キーフレームの追加]、[キーフレームを除去]、[前のキーフレームに戻る]、[キーフレームを逆転]、[キーフレームを左に移動]、[キーフレームを右に移動]、[次のキーフレームに進む]の操作ができます。• 再生バー 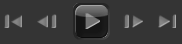 を使用してクリップを移動します ([ホーム]、[前のフレーム]、[再生]、[次のフレーム]、[終了])。
を使用してクリップを移動します ([ホーム]、[前のフレーム]、[再生]、[次のフレーム]、[終了])。
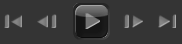 を使用してクリップを移動します ([ホーム]、[前のフレーム]、[再生]、[次のフレーム]、[終了])。
を使用してクリップを移動します ([ホーム]、[前のフレーム]、[再生]、[次のフレーム]、[終了])。• [タイムコード] を使用して正確なタイムコードを指定すると、選択したクリップの特定部分に直接移動できます。
を使用して正確なタイムコードを指定すると、選択したクリップの特定部分に直接移動できます。
 を使用して正確なタイムコードを指定すると、選択したクリップの特定部分に直接移動できます。
を使用して正確なタイムコードを指定すると、選択したクリップの特定部分に直接移動できます。• [ジョグスライダー] を使うと、クリップをコマ送りできます。キーフレームをクリックすると、ジョグスライダーがタイムラインの現在の位置に移動します。
を使うと、クリップをコマ送りできます。キーフレームをクリックすると、ジョグスライダーがタイムラインの現在の位置に移動します。
 を使うと、クリップをコマ送りできます。キーフレームをクリックすると、ジョグスライダーがタイムラインの現在の位置に移動します。
を使うと、クリップをコマ送りできます。キーフレームをクリックすると、ジョグスライダーがタイムラインの現在の位置に移動します。• 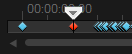 [360~標準]のダイアログボックスにあるタイムラインは、タイムインジケータ付きのシンプルなバーです。設定したキーフレームを含み、ジョグスライダーで移動できます。タイムラインの右側にある[ズームイン]や[ズームアウト]ボタンを使用して、時間の単位を拡大または縮小できます。
[360~標準]のダイアログボックスにあるタイムラインは、タイムインジケータ付きのシンプルなバーです。設定したキーフレームを含み、ジョグスライダーで移動できます。タイムラインの右側にある[ズームイン]や[ズームアウト]ボタンを使用して、時間の単位を拡大または縮小できます。
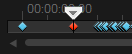 [360~標準]のダイアログボックスにあるタイムラインは、タイムインジケータ付きのシンプルなバーです。設定したキーフレームを含み、ジョグスライダーで移動できます。タイムラインの右側にある[ズームイン]や[ズームアウト]ボタンを使用して、時間の単位を拡大または縮小できます。
[360~標準]のダイアログボックスにあるタイムラインは、タイムインジケータ付きのシンプルなバーです。設定したキーフレームを含み、ジョグスライダーで移動できます。タイムラインの右側にある[ズームイン]や[ズームアウト]ボタンを使用して、時間の単位を拡大または縮小できます。• パン — ビューを横方向(X 軸)に調整します
• チルト — ビューを縦方向(Y 軸)に調整します
• 視界 — 選択したビューのシーンとカメラがどのくらい遠く離れて表示されるかを調整します。効果はズームと似ています。値が小さいほどズームインされてビューが狭まり、値が大きいとズームアウトされてビューが広がります。
1 タイムラインで 360 度ビデオクリップを右クリックし、[360 ビデオ]>[360~標準]を選択し、変換の種類を選択します。
360 度ビデオウィンドウが、2 つのプレビューペインとともに開きます。元の 360 度ビデオは左に、標準ビデオは右に表示されます。
2 360 度ビデオウィンドウでビュートラッカーアイコン  をドラッグし、標準ビデオウィンドウで表示したい場所に配置します。
をドラッグし、標準ビデオウィンドウで表示したい場所に配置します。
3 標準ビデオペインのビューを変更する場合は、[再生]をクリックして 360 度ビデオの再生中にビュートラッカーをドラッグします。
ビューを変更するごとに、キーフレームが追加されます。
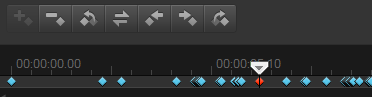
キーフレームはタイムフレームに沿って青い菱形で表示されます。選択したキーフレームは赤色です。キーフレームボタン(標準キーフレームコントロール)はタイムラインの上に表示されます。
4 作業が終了したら、次のいずれかを実行してビデオの再生や編集を行えます。
• キーフレームを削除するには、タイムラインでキーフレームを選択して[削除]を押します。
• タイムラインのキーフレームをドラッグすると、ビューが表示されるタイミングを変更できます。
• キーフレームをクリックし、[角度]領域で[パン]、[チルト]、[視界]の値を調整し、ビューを変更します。
5 [OK]をクリックし、変更を確認しタイムラインに戻ります。
すべてのキーフレームを消去するには、[リセット]ボタンをクリックします。
6 プロジェクトを出力する際は、標準ビデオ形式を選択してください。