ベストシーン ウィンドウ
次の表は、[ベストシーン]ウィンドウ内のコントロールと機能の一覧です。
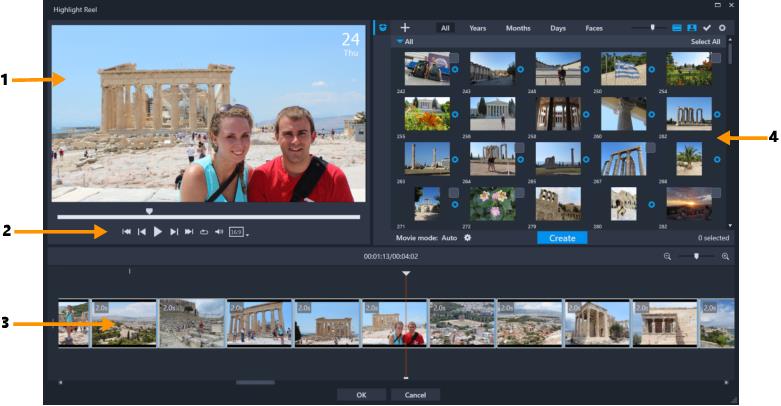
1 | プレビュー ウィンドウ | ライブラリで選択されたアイテムのプレビューを表示したり、タイムラインから再生したりできます。 |
2 | ナビゲーション エリア | 再生、音量のコントロール、および縦横比を設定するボタンがあります。 |
3 | タイムライン | 作品を作成するために組み合わせられたメディアが表示されます。 |
4 | ライブラリ | ベストシーン ウィンドウにインポートされたビデオ クリップや写真のサムネイルがあります。 |
 | フォルダー ボタン:プロジェクト フォルダのリストが開きます。このリストが開いた状態でピン留めするには、リストの右上隅にある[ピン留め]ボタン  をクリックします。 をクリックします。 |
 | 新規フォルダ ボタン:新規フォルダをフォルダ リストに追加できます。 |
 | メディアの取り込み ボタン:[メディア ファイルの取り込み]または[メディア フォルダーの取り込み]のどれかを選択できます。次に、アイテムに移動します。 |
すべて 、年 、月 、日 、人物 | インポートされたアイテムを整理できる並べ替えオプションです。 |
 | サムネイル拡大 スライダー:スライダーを左または右に動かして、ライブラリにあるサムネイルのサイズを拡大または縮小できます。 |
 | ビデオの表示 / 非表示:ビデオ ファイルを隠したり、表示したりしてメディアをフィルタリングできます。 |
 | 写真の表示 / 非表示:画像ファイルを隠したり、表示したりしてメディアをフィルタリングできます。 |
 | 選択したファイルのみを表示 :サムネイルの右上隅にチェックを入れて選択されたライブラリのファイルのみを表示して、メディアをフィルタリングします。 |
 | 使用済みファイルの非表示:タイムラインでムービーに追加されていないファイルのみが表示され、メディアがフィルタリングされます。 |
 | 設定ボタン:ムービー モードおよびムービーの設定を選択できます。詳細については、ベストシーンの設定 を参照します。 |
作成 | [作成]ボタンを使用して、ベストシーン ムービーを作成できます。作成が終了したら、ムービーが[ベストシーン]タイムラインに表示されます。 |
 | 標準的な再生コントロールとして、[最初へ]、[後方にジャンプ]、[再生]、[前方にジャンプ ]、[最後へ]、[繰り返し](ループ)などをご利用いただけます。 |
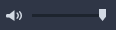 | [音量]スライダーを使用して、システムの再生音量を調整できます。なお、エクスポートされたムービーの音量はこれに影響されません。 |
  | 縦横比:16:9 (デフォルト)または 9:16 (縦向き)を選択することができます。 |
OK | OK ボタン:[ベストシーン]ウィンドウが閉じると同時に、タイムラインのコンテンツが .vsp ファイルとしてエクスポートされ、VideoStudio のライブラリに追加されます。 |
閉じる | 閉じるボタン:ファイルが VideoStudio のライブラリにエクスポートされないまま、ベストシーン ウィンドウが閉じます。 |