タイムリマップ
操作しやすい速度コントロールを使って、ビデオにスローモーションや高速効果を追加したり、アクションのフリーズ、シーンの逆転や逆再生などができます。速度効果に必要なツールのすべてを 1 か所から使用できます。
タイムリマップ ダイアログ ボックスには、再生およびトリム コントロールの他に、速度コントロールによる変更結果が表示されるサムネイルも含まれます。
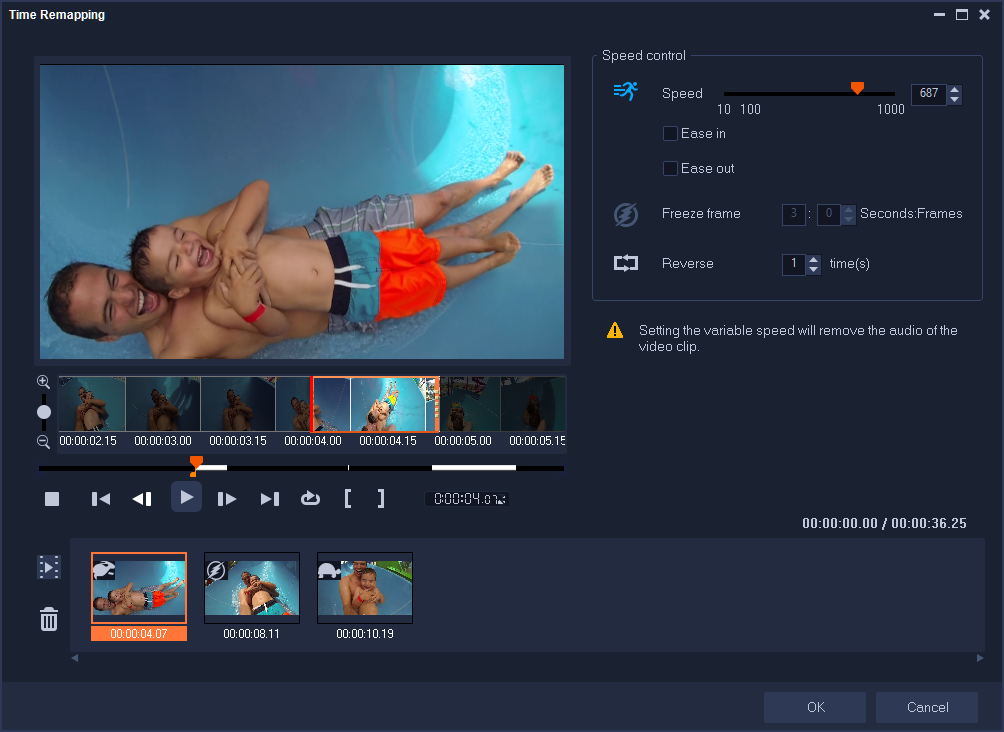
タイムリマップ ダイアログボックス
1 タイムライン ビュー (編集 ワークスペース)で、編集するクリップを右クリックし、コンテキスト メニューからタイムリマップを選択します。
2 [タイムリマップ]ウィンドウでビデオをコマ送りし、再生速度の変更、アクションの逆再生、フリーズフレームを追加する場所を決めます。
3 [再生]ボタン  をクリック、またはジョグ スライダーをお好みの位置までドラッグして、[マークイン]
をクリック、またはジョグ スライダーをお好みの位置までドラッグして、[マークイン] または[マークアウト]
または[マークアウト] ボタンで編集するクリップのセグメントを選択します。クリップ内でマークされたセグメントが白線で表示されます。
ボタンで編集するクリップのセグメントを選択します。クリップ内でマークされたセグメントが白線で表示されます。
 をクリック、またはジョグ スライダーをお好みの位置までドラッグして、[マークイン]
をクリック、またはジョグ スライダーをお好みの位置までドラッグして、[マークイン] または[マークアウト]
または[マークアウト] ボタンで編集するクリップのセグメントを選択します。クリップ内でマークされたセグメントが白線で表示されます。
ボタンで編集するクリップのセグメントを選択します。クリップ内でマークされたセグメントが白線で表示されます。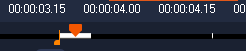
注意: 再生コントロールで、オリジナルのクリップ内を移動できます(タイムラインでトリミングされていても可能です)。
4 次のいずれかの操作を行います。
• [速度]ボタン  をクリックし、スライダーをドラッグして選択したセグメントの速度を設定します。速度を上げるには右にドラッグ、下げるには左にドラッグします。
をクリックし、スライダーをドラッグして選択したセグメントの速度を設定します。速度を上げるには右にドラッグ、下げるには左にドラッグします。
 をクリックし、スライダーをドラッグして選択したセグメントの速度を設定します。速度を上げるには右にドラッグ、下げるには左にドラッグします。
をクリックし、スライダーをドラッグして選択したセグメントの速度を設定します。速度を上げるには右にドラッグ、下げるには左にドラッグします。徐々に速度を変更するには、[イーズイン]、[イーズアウト]チェックボックスを使用します。
注意: クリップの速度を変更すると、オーディオは削除されます。
• [逆再生]ボタン  をクリックし、繰り返し値を回数で設定します。
をクリックし、繰り返し値を回数で設定します。
 をクリックし、繰り返し値を回数で設定します。
をクリックし、繰り返し値を回数で設定します。5 フレームをフリーズするには、タイムラインで白い線のついていない任意のポイントをクリックし(逆再生または速度の変更が適用されたセクションのフレームはフリーズできません)、[フリーズフレーム]ボタン  をクリックしてフレームの長さを秒で入力します。
をクリックしてフレームの長さを秒で入力します。
 をクリックしてフレームの長さを秒で入力します。
をクリックしてフレームの長さを秒で入力します。6 適用した変更を確認するには、再生コントロールの下に表示されるサムネイルを確認します。サムネイルの左上のアイコンは、適用した速度コントロールの種類を表示します(速度変更に使用されるアイコンは、亀がスローモーション、うさぎが高速を意味します)。
[タイムリマップ効果の再生]ボタン  をクリックし、適用された効果を確認します。
をクリックし、適用された効果を確認します。
 をクリックし、適用された効果を確認します。
をクリックし、適用された効果を確認します。セグメントを削除したい、またはフレームをフリーズしたい場合は、対応するサムネイルをクリックして[選択したクリップの削除]ボタン  をクリックします
をクリックします
7 [OK]をクリックし、編集ワークスペースに戻ります。