使用字幕編輯器加入標題
字幕編輯器可讓您將標題加入視訊或音訊素材。您可以輕易地將螢幕上的旁白加到電子相簿,或將歌詞加到音樂錄影帶中。您可以將字幕檔案匯入 YouTube 之類平台。您也可以匯入支援的字幕檔案並加以編輯。字幕編輯器是一款方便的工具,能夠確保字幕以您想要的方式呈現,包含預定的文字、拼法和資訊。
您可以使用語音轉文字功能自動新增字幕。語音轉文字可讓您指定語言並掃描素材。這項功能會將偵測到的語音轉錄成文字。您可以接著檢查並潤飾文字。
語音偵測是另一項您可以使用的工具。這項工具單純是用來找出素材中包含語音的區段,並建立字幕區段。您可以接著手動輸入每個字幕區段的文字。
當您手動新增字幕、編輯已匯入的字幕,或是編輯透過語音轉文字/語音偵測工具建立的字幕時,可以使用時間碼讓字幕和素材顯示的時間精準同步。
附註:使用字幕編輯器中的快速鍵可以加快編輯速度。如需詳細資訊,請參閱字幕編輯器快速鍵。
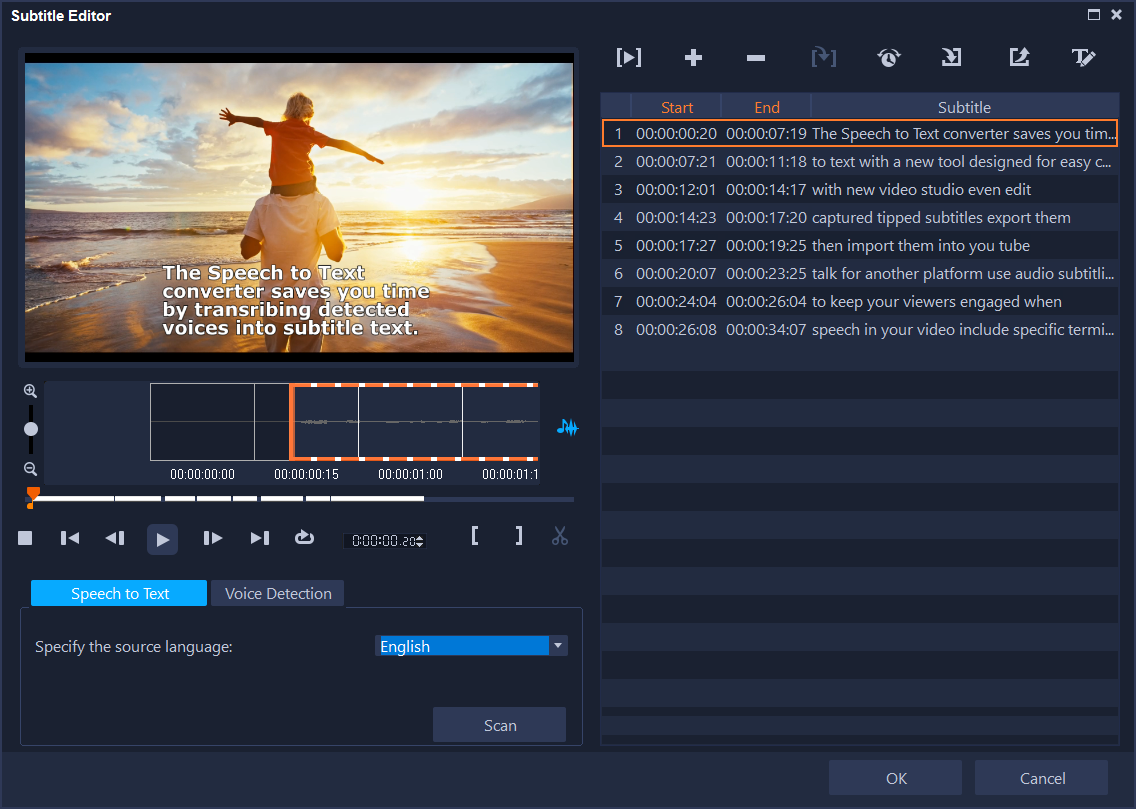
「字幕編輯器」視窗包含預覽區域 (左上)、素材播放和掃描控制項 (左下)、字幕工具列 (右上) 和字幕區段區域 (右側)。
1 在時間軸中選取視訊或音訊素材。
2 在工具列中,按一下字幕編輯器按鈕  。
。
 。
。字幕編輯器對話方塊將會出現。
您也可以用滑鼠右鍵按一下時間軸中選取的視訊或音訊素材,並選擇字幕編輯器來啟動字幕編輯器對話方塊。
1 在「字幕編輯器」視窗中,按一下「語音轉文字」標籤。
備註: 只有當視訊素材含有音訊時,語音轉文字才會啟用。
2 從「指定來源語言」下拉式清單中選擇語言。
3 按一下「掃描」按鈕。
掃描功能需要一些時間才能完成轉錄。完成後,字幕區段和文字就會顯示在視窗右邊。您可以檢查並視需要調整字幕。

您也可以直接從「時間軸」中存取語音轉文字功能,方法是先選取含有音訊的素材,然後點選「時間軸」工具列上的「語音轉文字」按鈕。
為了達到更好的語音偵測效果,最好使用說話清晰且背景雜音較少的視訊。這項功能對於視訊教學指南、講演和視訊簡報最有效。
1 在「字幕編輯器」視窗中,按一下「語音偵測」標籤。
備註: 只有當視訊素材含有音訊時,語音偵測才會啟用。
2 在「錄音品質」和「敏感度」下拉式清單中,選取和視訊中音質特性相應的設定。
3 按一下掃描。
本程式將會根據音量自動偵測字幕區段。
字幕區段會加入字幕清單。
4 輸入個別字幕區段要加入的文字。
1 在字幕編輯器對話方塊中,拖曳即時預覽列或播放視訊至您要加入字幕的位置。
2 使用播放控制項或手動即時預覽,按一下標記開始時間  和標記結束時間
和標記結束時間  按鈕來定義各個字幕的時間長度。
按鈕來定義各個字幕的時間長度。
 和標記結束時間
和標記結束時間  按鈕來定義各個字幕的時間長度。
按鈕來定義各個字幕的時間長度。 手動加入的各個字幕區段將出現在字幕清單中。
備註: 您也可以按一下新增字幕按鈕  ,在即時預覽列的目前位置上加入字幕區段。如果您按一下這個按鈕的同時,即時預覽列正位在現有的字幕區段上,本程式將會直接建立現有字幕區段的終點,以及新字幕區段的起點。
,在即時預覽列的目前位置上加入字幕區段。如果您按一下這個按鈕的同時,即時預覽列正位在現有的字幕區段上,本程式將會直接建立現有字幕區段的終點,以及新字幕區段的起點。
 ,在即時預覽列的目前位置上加入字幕區段。如果您按一下這個按鈕的同時,即時預覽列正位在現有的字幕區段上,本程式將會直接建立現有字幕區段的終點,以及新字幕區段的起點。
,在即時預覽列的目前位置上加入字幕區段。如果您按一下這個按鈕的同時,即時預覽列正位在現有的字幕區段上,本程式將會直接建立現有字幕區段的終點,以及新字幕區段的起點。按一下「波形檢視」按鈕  以顯示視訊素材的音訊波形。這有助於判斷音量明顯較高的區域。
以顯示視訊素材的音訊波形。這有助於判斷音量明顯較高的區域。
 以顯示視訊素材的音訊波形。這有助於判斷音量明顯較高的區域。
以顯示視訊素材的音訊波形。這有助於判斷音量明顯較高的區域。1 按一下匯入字幕檔按鈕  並瀏覽您要匯入的字幕檔。
並瀏覽您要匯入的字幕檔。
 並瀏覽您要匯入的字幕檔。
並瀏覽您要匯入的字幕檔。2 按一下開啟舊檔。
所選取的字幕隨即會出現在字幕清單中。
之前手動或自動加入的所有字幕區段,連同其內容,將會取代為選取的字幕檔。
1 對於「字幕」清單中的個別字幕,只要點選其中文字即可啟用文字方塊,輸入所需文字。完成文字編輯後,在文字方塊旁按一下。
對所有字幕區段重複執行此步驟。
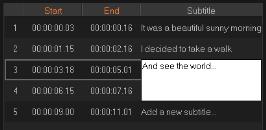
2 您可以使用下列選項,在您的專案中進一步自訂標題:
部分 | 描述 |
|---|---|
 | 刪除選取的字幕 — 刪除選取的字幕區段 |
 | 合併字幕 — 合併選取的兩個或更多個字幕 |
 | 時間位移 — 字幕區段的進入和退出採用時間位移 |
 | 文字選項 — 啟動另一個對話方塊,讓您自訂字幕的字型屬性、樣式和位置 |
3 按一下確定。
字幕清單中的所有區段將會出現在時間軸中的標題軌上。
1 按一下匯出字幕檔按鈕  並瀏覽您要儲存字幕檔的路徑。
並瀏覽您要儲存字幕檔的路徑。
 並瀏覽您要儲存字幕檔的路徑。
並瀏覽您要儲存字幕檔的路徑。2 按一下儲存。