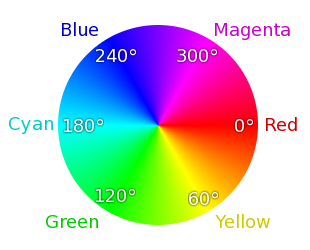Einfache Korrekturen
In diesem Abschnitt befinden sich die am häufigsten verwendeten Bildkorrekturfunktionen. Vermutlich finden viele Fotografen die Mehrheit der Werkzeuge, die sie benötigen, in diesem Abschnitt.
Autokorrektur
Autokorrektur untersucht den Tonwertbereich Ihres Bildes und legt für die schwarzen und weißen Punkte einen bestimmten Wert fest, sodass ein fester Prozentsatz des Bildes ganz schwarz bzw. ganz weiß ist. Die Autokorrektur weist zwei Bearbeitungsfelder auf: Im linken Feld wird der rein schwarze Prozentsatz und im rechten der rein weiße Prozentsatz eingestellt.
Perfectly Clear
Mit Perfectly Clear von Athentech Technologies Inc. können Sie Ihre Bilder komfortabel und schnell optimieren. Perfectly Clear ist eine preisgekrönte Technologie, die die Beleuchtung jedes einzelnen Pixels automatisch optimiert ohne die Farben zu verfälschen und ganz ohne Clipping. Perfectly Clear entfernt zudem unnatürliche Farbtöne und stellt verblichene Fotos wieder her. Darüber hinaus verwendet es Bildgebungstechnologie aus dem medizinischen Bereich, um Kontrast und Schärfe zu verbessern.
Wenn Perfectly Clear aktiviert ist, sind drei Einstellungen in Perfectly Clear für den Umfang der durchgeführten Farbtonkorrektur verantwortlich:
• Farbton Max: Wendet die gesamte Palette der Farbtonkorrektur an
• Farbton Min: Schränkt die Farbtonkorrektur ein, d. h., es werden zwar einige Farbtonkorrekturen zugelassen aber gleichzeitig wird ein Teil der Originalfarbe beibehalten
• Farbton aus: Die Farbtonkorrektur ist deaktiviert. Alle anderen Aspekte von Perfectly Clear werden weiterhin angewendet. Verwenden Sie diese Einstellung, um die Farbe Ihres Originalbildes zu bewahren.
Weißabgleich
Für RAW-Bilder können Sie unter mehreren vorgegebenen Weißabgleicheinstellungen auswählen, wie beispielsweise Wie fotografiert, Klick-Weiß und Benutzerdefiniertes Kelvin.
Verschiedene Lichtquellen haben unterschiedliche Eigenschaften oder Wärmestufen, die sich darauf auswirken, wie Ihre Kamera Bilder aufnimmt. Über den Weißabgleich können Sie die allgemeine Bildfarbe anpassen, um sicherzustellen, dass die Farben in Ihren Fotos exakt wiedergegeben werden. Sie können für den Weißabgleich eine Voreinstellung auswählen, wie Sonnig, Schatten, Weißglühendes Wolframlicht oder Blitzlicht oder Sie können (bei RAW-, JPEG- bzw. TIFF-Dateien) das Klick-Weiß-Werkzeug verwenden, um ein farbneutrales Objekt (etwas das in neutralem Grau angezeigt werden soll) in Ihrem Bild auszuwählen, wodurch alle Farben in Ihrem Bild so angepasst werden, dass der von Ihnen angeklickte Punkt farbneutral erscheint.
So legen Sie den Weißabgleich mit dem Klick-Weiß-Werkzeug fest
1 Klicken Sie auf der Seite
Basiskorrekturen im Abschnitt
Weißabgleich auf die Schaltfläche
Klick-Weiß-Werkzeug aktivieren 
oder drücken Sie die
I-Taste.
2 Klicken Sie im Vorschaufenster probehalber auf einen neutralen Bereich Ihres Fotos. Idealerweise klicken Sie auf ein neutrales Grau, das in dem zu korrigierenden Bild weder überbelichtet (ganz weiß) noch unterbelichtet (ganz schwarz) ist. Wenn Sie verschiedene Punkte anklicken, erhalten Sie unterschiedliche Korrekturen.
3 Die Feinabstimmung des Weißabgleichs können Sie über den Regler für die Temperatur vornehmen.
An Achse ausrichten
An Achse ausrichten dreht Ihr Bild, um einen Horizont gerade zu rücken oder Ihr Bild anderweitig auszurichten. Weitere Informationen finden Sie unter
An Achse ausrichten.
Belichtung
Belichtung führt eine allgemeine Belichtungskorrektur durch, bei der alle Bereiche Ihres Bildes entweder aufgehellt oder abgedunkelt werden.
Spitzlichter
Spitzlichter rettet Einzelheiten aus offensichtlich überbelichteten Teilen des Bildes. Weitere Informationen finden Sie unter
Tonwertwerkzeuge.
Fülllicht
Fülllicht hellt Schatten und dunklere Teile des Bildes auf, ohne Spitzlichter überzubelichten, und mit minimalen Auswirkungen auf die mittleren Töne.
Schwarz
Schwarz steuert die Schwarzpipette im Bild. Werte unter Null entziehen dem Bild schwarze Farbe, Werte über Null verdunkeln das Bild. Im Abschnitt Histogramm werden die Bildveränderungen angezeigt.
Sättigung
Sättigung passt die Intensität der Farben im Bild an. Hohe Sättigungswerte verstärken die Farben und machen Sie lebendig. Niedrige Sättigungswerte machen die Farben blass und stumpf. Wenn Sie die Sättigung auf Null setzen, erhalten Sie ein reines, monochromes Schwarz-Weiß-Bild.
Vibrance
Vibrance ist eine Form der Sättigung, die Haut und andere bereits stark gesättigte Bildbereiche sanfter korrigiert.
Farbton
Farbton verändert die Farben in einem Bild, indem der „Farbkreis“ um den durch den Regler bestimmten Wert gedreht wird. Wenn der Farbtonregler beispielsweise auf 60 eingestellt ist, wird den ursprünglichen Farbtönen in Ihrem Bild der Wert 60 hinzugefügt. Dadurch werden Grüntöne blau, Blautöne pink und Rottöne gelb.
Kontrast
Wenn Sie den Kontrast erhöhen, werden die dunklen Bildbereiche dunkler und die hellen Bereiche heller.
Scharfzeichnen
Beim Scharfzeichnen eines Bildes werden Bereiche mit großer Tiefe hervorgehoben, indem die Randdetails verstärkt werden.
Hinweis: Werkzeuge zur Steuerung von kleinsten Details, wie das Scharfzeichnen, sollten immer bei Originalgröße des Bilds angewendet und beurteilt werden, entweder im Vorschaufenster oder mit der Lupe.
RAW-Rauschen
RAW-Rauschen reduziert Bildrauschen ausschließlich in RAW-Dateien.
Schlagwörter
Unten im Abschnitt Basiskorrekturen befindet sich ein Bereich, in dem die Schlagwörter für alle ausgewählten Versionen angezeigt werden werden. Wenn mehrere Versionen ausgewählt sind, wird folgender Farbcode verwendet:
• Rot: Die Schlagwörter treffen nur auf einige der ausgewählten Versionen zu.
• Grün: Die Schlagwörter treffen nur auf die aktive Version zu.
• Keine Farbe: Die Schlagwörter treffen auf alle ausgewählten Versionen zu.
 oder drücken Sie die I-Taste.
oder drücken Sie die I-Taste. oder drücken Sie die I-Taste.
oder drücken Sie die I-Taste. oder drücken Sie die I-Taste.
oder drücken Sie die I-Taste.