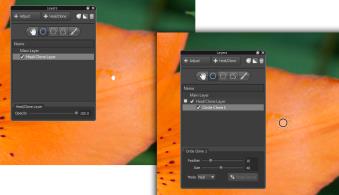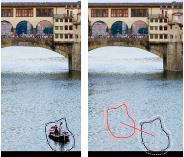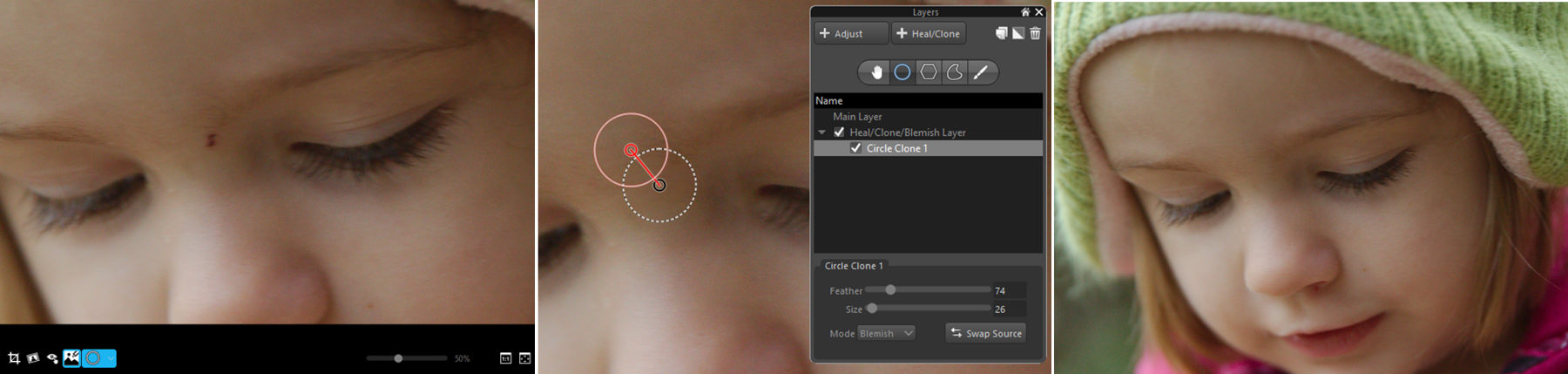Retuschieren mit den Werkzeugen Reparieren und Klonen und der Schönheitsfehler-Korrektur
Mit den Werkzeugen Reparieren und Klonen und der Schönheitsfehler-Korrektur können Sie kleine, störende Objekte aus Ihren Fotos entfernen. Dabei werden auf ähnliche Weise wie bei selektiven Anpassungen Ebenen- und Regionenwerkzeuge verwendet.
• Der Reparieren-Modus eignet sich am besten für kleine Mängel in glatten Bereichen mit wenigen Details, beispielsweise Hautunreinheiten oder einen kleinen Vogel am Himmel. Er ist auf kreisförmige Flächen begrenzt, die mit dem Werkzeug Kreis erstellt wurden, und erfordert im Gegensatz zum Klonen nicht, dass Sie eine Quelle festlegen.
• Beim Klonen wird ein Teil eines Bildes kopiert, um ein störendes oder unerwünschtes Element im Bild zu überdecken. Zum Klonen nimmt man Bildinhalte aus einer Quellregion und platziert diese im gewünschten Bereich.
• Der Schönheitsfehler-Modus ist eine Kombination des intelligenten Reparierens und des Klonens. Da Sie Kreis-, Polygon- oder Kurvenregionen verwenden und eine Quelle auswählen können, ist der Schönheitsfehler-Modus flexibler als der Modus Reparieren. Der gewählte Quellbereich wird zusammen mit dem selektierten Bereich analysiert, um eine nahtlosere Abdeckung zu erzielen. Sie können den Schönheitsfehler-Modus aktivieren, indem Sie die Schönheitsfehler-Korrektur in der AfterShot-Symbolleiste auswählen.
In einer Version kann es nur eine Reparieren-/Klonen-/Schönheitsfehler-Ebene geben. Wenn Sie eine Reparieren-/Klonen-/Schönheitsfehler-Ebene kopieren und einsetzen, wird eine eventuell vorhandene Reparieren-/Klonen-/Schönheitsfehler-Ebene ersetzt.
Zwischen Reparieren, Klonen und Schönheitsfehler wechseln
Das Werkzeug Kreis kann im Modus Reparieren, Klonen oder Schönheitsfehler verwendet werden. Wenn Sie zwischen diesen Modi umschalten möchten, wählen Sie einfach in der Palette Ebenen aus der Dropdown-Liste Modus die Option Reparieren, Klonen oder Schönheitsfehler aus. Das Steuerelement wird angezeigt, sobald Sie einen Bereich auswählen. Im Dropdown sind nur die Modi verfügbar, die mit der erstellten Region verwendet werden können.
So entfernen Sie einen Fleck mit der Funktion 'Reparieren'
1 Klicken Sie auf die Schaltfläche
Ebenenverwaltung öffnen.

2 Klicken Sie in der Palette Ebenen auf die Schaltfläche +Reparieren/Klonen.
3 Klicken Sie auf das Werkzeug Kreisregion und dann im Vorschaufenster auf den Fleck, den Sie entfernen möchten.
4 Wählen Sie links unten auf der Palette Ebenen die Option Reparieren aus dem Dropdown-Menü Modus aus.
Wenn Sie die Größe des Kreises oder seine Kantendarstellung ändern möchten, verschieben Sie den Schiebregler Größe oder Weiche Auswahlkante unten in der Palette Ebenen.
Mit dem Modus „Reparieren“ wurde ein kleiner weißer Fleck von einer Blume entfernt
So überdecken oder kopieren Sie Bildbereiche durch Klonen
1 Wählen Sie in der Palette Ebenen eine vorhandene Reparieren-/Klonen-/Schönheitsfehler-Ebene aus oder klicken Sie auf die Schaltfläche +Reparieren/Klonen, um eine Reparieren-/Klonen-/Schönheitsfehler-Ebene zu erzeugen.
2 Klicken Sie auf ein Regionenwerkzeug.
3 Wählen Sie den Teil Ihres Bilds aus, den Sie klonen möchten. Dies ist der Zielbereich für den Klonvorgang.
4 Stellen Sie sicher dass als Modus die Option Klonen ausgewählt ist.
5 Nachdem Sie Ihren Zielbereich erzeugt haben, steht die Quellregion automatisch fest (rot hervorgehoben). Klicken Sie in die Quellregion und ziehen Sie sie auf die Bildinhalte, die Sie kopieren möchten.
Tipp: Beim Klonen können Sie unten in der Palette Ebenen auf die Schaltfläche Quelle tauschen klicken, um die Quellregion und die Zielregion auszutauschen. Das ist hilfreich, wenn Sie mithilfe des Klonens Bildinhalte duplizieren und nicht entfernen möchten.
So entfernen Sie einen unerwünschten Bereich mit der Schönheitsfehler-Korrektur
1 Wählen Sie in der Dropdown-Liste auf der AfterShot-Symbolleiste ein Regionenwerkzeug.
Das Pinselregion-Werkzeug ist die einzige Option, die für die Schönheitsfehler-Korrektur nicht verfügbar ist.
2 Klicken Sie auf das Werkzeug
Schönheitsfehler-Korrektur 
.
3 Wählen Sie den Teil des Bilds aus, den Sie entfernen möchten.
4 Nachdem Sie Ihren Zielbereich erzeugt haben, steht die Quellregion automatisch fest (rot hervorgehoben). Klicken Sie in die Quellregion und ziehen Sie sie auf die Bildinhalte, die Sie als Quelle benutzen möchten.
5 Stellen Sie in der Palette Ebenen sicher, das als Modus die Option Schönheitsfehler ausgewählt ist.
6 Passen Sie die Regler Weiche Auswahlkante und Größe an, um die Kanten der Auswahl zu überblenden und den Bereich zu überdecken.