Selektive Bearbeitung
Mit der
selektiven Bearbeitung können Sie Korrekturen oder Bearbeitungen in einem bestimmten Bereich eines Fotos isolieren. Sie können beispielsweise einen Bereich, den Sie in einem Foto hervorheben möchten, auswählen und aufhellen oder einen Bereich auswählen, den Sie unter Verwendung der Werkzeuge
Reparieren und
Klonen oder der
Schönheitsfehler-Korrektur bearbeiten möchten. Weitere Informationen zu den Werkzeugen
Reparieren und
Klonen und der
Schönheitsfehler-Korrektur erhalten Sie unter
Retuschieren mit den Werkzeugen Reparieren und Klonen und der Schönheitsfehler-Korrektur.
Selektive Bearbeitungen umfassen drei wesentliche Schritte:
Lesen Sie die Informationen unten, um mehr über Ebenen, Regionen und Korrekturen, die über die selektive Bearbeitung verwendet werden können, zu erfahren.
Ebenen
Ebenen sind Sammlungen von Regionen und Korrekturen. Eine Ebene kann eine einzelne oder zahlreiche Regionen und Korrekturen enthalten. Auf alle Regionen in einer einzelnen Ebene werden die gleichen Korrekturen angewendet. Wenn Sie beispielsweise mehrere Gesichter in einem Foto aufhellen möchten, können Sie Kreisbereiche über jedem Gesicht erstellen und anschließend die Einstellung Fülllicht für die Ebene anpassen. Dabei werden die Schatten bei allen ausgewählten Gesichtern gleichzeitig aufgehellt. Sie können auch andere Korrekturen auf die Ebene anwenden, wenn Sie allerdings nicht möchten, dass die Korrekturen auf alle ausgewählten Bereiche angepasst werden oder wenn Sie eine neue Region anpassen möchten, müssen Sie eine neue Ebene erzeugen und eine oder mehrere Regionen für die Korrektur auswählen.
Der obere Bereich der Palette Ebenen enthält die Hauptbefehle für das Erzeugen und Verwalten von Ebenen, darunter auch das Regionenwerkzeug. Sie können Ebenen hinzufügen, löschen, duplizieren, invertieren und umbenennen. Ebenen lassen sich außerdem kopieren und einfügen – es werden die ausgewählten Bereiche und Ebeneneinstellungen kopiert.
Die Liste Namen auf der Palette Ebenen zeigt alle Ebenen an, die der aktuellen Version des Fotos zugeordnet sind. Sie können eine Ebene auswählen, um die ausgewählten Regionen im Vorschaufenster anzuzeigen. Sie können außerdem auswählen, welche Ebenen und Regionen ein- oder ausgeblendet werden.
Der untere Bereich der Palette Ebenen ist kontextabhängig. Er enthält Einstellungen, die Sie zur Steuerung und Feinabstimmung des aktiven Werkzeugs verwenden können.
Regionen
Regionen sind ausgewählte Bereiche eines Fotos, die über eines der Regionenwerkzeuge erzeugt werden können:
• Werkzeug
Kreisregion 
: Erzeugt einen kreisrunden Bereich.
• Werkzeug
Polygonregion 
: Erzeugt einen Polygonbereich (Dreieck, Quadrat, Rechteck...). Die eingegrenzte Form wird durch Klicken auf das Bild bestimmt, wobei Punkte festgelegt werden, die durch gerade Linien verbunden sind.
• Werkzeug
Kurvenregion 
: Erzeugt eine unregelmäßige, kurvenförmige Form. Die eingegrenzte Form wird durch Klicken auf das Bild bestimmt, wobei Punkte festgelegt werden, die durch kurvenförmige Linien verbunden sind.
• Werkzeug
Pinselregion 
: Erzeugt eine Freihand-Form. Die ausgewählte Region wird durch Pinselstriche festgelegt. Sie können die gesamte Region mit einem Pinsel erstellen oder diesen verwenden, um einen Teil zu einer Region hinzuzufügen. Sie können beispielsweise das Werkzeug Polygonregion verwenden, um einen großen Bereich eines Hintergrunds auszuwählen und anschließend das Werkzeug Pinselregion verwenden, um die Ränder des Hintergrunds mit kleinen Pinselstrichen zu versehen, um eine vollständige Abdeckung zu garantieren.
Regionen haben zwei Bereiche: den Hauptbereich und den Bereich mit der weichen Auswahlkante. Im Hauptbereich befinden sich die festen Linien einer Region. Hier wird die Bearbeitung mit vollem Effekt angewendet. Entlang der Kante des Hauptbereichs befindet sich die weiche Auswahlkante. Dies ist der Übergangsbereich, wo sich der ausgewählte Bereich mit dem Hintergrund vermischt – von 100 % an der Innenkante bis zu 0 % an der Außenkante der gestrichelten Linie.
Für ein weiches, sanftes Verblassen zwischen einer Region und dem Rest des Bilds eignet sich eine große weiche Auswahlkante. Verwenden Sie für scharfe, klare Regionen, die nur den ausgewählten Bereich innerhalb Ihrer Region betreffen, eine sehr kleine weiche Auswahlkante.
Der Hauptteil der Region wird von einer festen schwarzen Linie umschlossen. Die weiche Auswahlkante wird von einer gestrichelten weißen Linie umgeben.
Regionen können auch invertiert werden, sodass die Korrekturen, die auf eine Ebene mit einer Region angewendet wurden, auf den Teil des Bilds angewendet werden, der sich außerhalb des ausgewählten Bereichs befindet.
Regionen anpassen
Nachdem Sie eine Ebene mit einer oder mehreren Regionen zur Bearbeitung erzeugt haben, können Sie die Korrekturen über die Steuerelemente im Werkzeugfenster anwenden.
Einige Korrektur- und Bearbeitungswerkzeuge funktionieren auf dem ganzen Bild und können nicht auf eine Ebene angewendet werden. Folgende Korrekturen und Werkzeuge betreffen das gesamte Bild:
• Bilddrehung
• An Achse ausrichten
• Korrektur der Objektivverzerrung
• Farbmanagement
• AutoKorrektur
• Alle Metadaten-Einstellungen (Schlagwörter, Bewertungen, Etiketten, IPTC-Daten usw.)
So erzeugen Sie eine Erstellungsebene
1 Klicken Sie in der oberen rechten Ecke des Anwendungsfensters auf die Schaltfläche
Ebenenverwaltung öffnen 
.
2 Klicken Sie in der Palette Ebenen auf die Schaltfläche + Anpassen.
In der Namensliste wird unterhalb der Hauptebene eine neue Ebene angezeigt.
So legen Sie die Ebenentransparenz fest
• Klicken Sie in der Palette Ebenen auf einen Ebenennamen und passen Sie den Regler für die Deckfähigkeit unten in der Palette an.
So benennen Sie eine Ebene um
• Doppelklicken Sie in der Palette Ebenen auf einen Ebenennamen in der Namensliste und geben Sie einen neuen Namen ein.
Tipp: Sie können Ihre Ebene entsprechend der vorgesehenen Art der Korrektur benennen. Wenn Sie später die gleiche Korrektur an einer anderen Region vornehmen möchten, können Sie problemlos die vorhandene Ebene auswählen und eine Region hinzufügen.
So duplizieren Sie eine Ebene
• Klicken Sie in der Palette
Ebenen auf die Ebene, die dupliziert werden soll, und klicken Sie anschließend auf die Schaltfläche
Duplizieren 
.
So blenden Sie eine Ebene oder Region ein bzw. aus
• Klicken Sie in der Palette Ebenen auf das Kästchen links neben einem Ebenen- oder Regionsnamen in der Namensliste.
Wenn die Ebene oder Region sichtbar ist, wird im Kästchen ein Häkchen angezeigt. Das Kästchen ist leer, wenn die Ebene oder Region ausgeblendet ist.
So löschen Sie eine Ebene oder Region
1 Klicken Sie in der Palette Ebenen auf den Namen der zu löschenden Ebene oder Region.
2 Klicken Sie oben in der Palette
Ebenen auf die Schaltfläche
Löschen 
.
So erstellen Sie eine Region
1 Erstellen oder selektieren Sie in der Palette Ebenen eine Ebene, der eine Region hinzugefügt werden soll.
2 Klicken Sie auf eines der folgenden Regionenwerkzeuge:
• Kreisregion 
: Klicken Sie im Vorschaufenster auf das Bild, um die Position des Kreises festzulegen. Passen Sie unten in der Palette
Ebenen die Einstellungen für
Größe und
Weiche Auswahlkante an.
• Polygonregion 
: Klicken Sie im Vorschaufenster auf das Bild, um die einzelnen Punkte Ihrer Form festzulegen (die Punkte werden durch gerade Linien verbunden). Doppelklicken Sie, um das Polygon zu vollenden. Passen Sie unten in der Palette
Ebenen die Einstellungen für
Weiche Auswahlkante an.
• Kurvenregion 
: Klicken Sie im Vorschaufenster auf das Bild, um die einzelnen Punkte Ihrer Form festzulegen (die Punkte werden durch kurvenförmige Linien verbunden). Doppelklicken Sie, um die Form fertigzustellen. Passen Sie unten in der Palette
Ebenen die Einstellungen für
Weiche Auswahlkante an.
• Pinselregion 
: Aktivieren Sie in der Palette
Ebenen das Kontrollkästchen
Pinselstriche zeigen. Passen Sie die
Größe und
Intensität des Pinsels an und ziehen Sie ihn in das Vorschaufenster, um die Pinselstriche anzuwenden. Wenn Sie fertig sind, können Sie das Kontrollkästchen
Pinselstriche zeigen wieder deaktivieren. Zur Feineinstellung der Pinselstriche wechseln Sie zwischen den Modi
Löschpinsel 
und
Normaler Pinsel 
. Zum Ändern der Farbe Ihrer Pinselstriche klicken Sie auf das
Farbauswahlfeld und wählen eine Farbe aus.
So invertieren Sie eine Ebene
• Klicken Sie in der Palette
Ebenen auf einen Ebenennamen in der
Namensliste und klicken Sie anschließend auf die Schaltfläche
Invertieren 
.
Bei der Invertierung wechselt der Umriss des Hauptbereichs einer Region von schwarz zu weiß.
So passen Sie eine Ebene an
• Klicken Sie in der Palette Ebenen auf einen Ebenennamen in der Namensliste und passen Sie im Werkzeugfenster die gewünschten Einstellungen an.
Weitere Informationen, welche Korrekturen angewandt werden können, finden Sie unter
Regionen anpassen.
Regionen bearbeiten
Regionen lassen sich genauso problemlos bearbeiten wie erzeugen. Sie können eine Region durch Hinzufügen, Löschen oder Verschieben von Punkten in Polygonen oder kurvenförmigen Formen bearbeiten. Sie können eine Region auch verschieben und die Größe oder weiche Außenkante anpassen.
So fügen Sie einen Punkt zu einem Polygon oder einer kurvenförmigen Region hinzu
1 Klicken Sie in der Palette Ebenen auf einen Regionsnamen in der Namensliste.
2 Halten Sie die Umschalttaste gedrückt und richten Sie im Vorschaubereich den Mauspfeil auf den Regionsumriss, dem Sie einen Punkt hinzufügen möchten.
3 Wenn an der richtigen Position ein roter Kreis angezeigt wird, können Sie den Punkt durch Klicken hinzufügen.
So löschen Sie einen Punkt aus einem Polygon oder einer kurvenförmigen Region
1 Klicken Sie in der Palette Ebenen auf einen Regionsnamen in der Namensliste.
2 Halten Sie die Alt-Taste (oder Alt+Umschalt bei einigen Linux-Systemen) gedrückt und richten Sie im Vorschaufenster den Mauspfeil auf den Punkt, den Sie entfernen möchten.
3 Wenn ein roter Kreis auf dem Punkt angezeigt wird, können Sie den Punkt durch Klicken löschen.
So verschieben Sie einen Punkt auf einem Polygon oder in einer kurvenförmigen Region
1 Klicken Sie in der Palette Ebenen auf einen Regionsnamen in der Namensliste.
2 Richten Sie Ihren Mauspfeil im Vorschaufenster auf den Punkt, den Sie verschieben möchten.
3 Wenn an der richtigen Position ein roter Kreis angezeigt wird, können Sie den Punkt an eine neue Position ziehen.
So verschieben Sie eine Region
1 Klicken Sie in der Palette Ebenen auf einen Regionsnamen in der Namensliste.
2 Richten Sie den Mauspfeil im Vorschaufenster über die Region.
3 Ziehen Sie die Region an eine neue Position.
So ändern Sie die Größe einer Region
• Richten Sie den Mauspfeil im Vorschaufenster auf eine Region und rollen Sie das Mausrad, um sie zu vergrößern oder zu verkleinern.
Ebenen mischen
Mithilfe der Mischung können Sie Abschnitte einer Region „herausschneiden“, indem Sie neue Regionen unterhalb der ursprünglichen Region erzeugen und die Mischung auf Subtraktiv festlegen. Dadurch werden die unteren Regionen von sämtlichen Bereichen, wo sie sich mit höheren Regionen überschneiden, subtrahiert. Eine subtraktive Region, die sich nicht mit additiven Regionen überschneidet, hat keine Auswirkungen. Die Ebenenreihenfolge lässt sich in der Namensliste der Palette Ebenen überprüfen.
So verwenden Sie eine subtraktive Ebene bei der Mischung von Ebenen
1 Klicken Sie in der Palette Ebenen auf den Namen der Ebene, die Sie in Subtraktiv ändern möchten oder erstellen Sie eine neue Ebene.
2 Wählen Sie zuerst ein Regionenwerkzeug aus und anschließend in der Dropdown-Liste Mischung die Option Subtraktiv.
3 Erstellen Sie eine Region, die die unteren Regionen vor den additiven Ebenen darüber schützt.
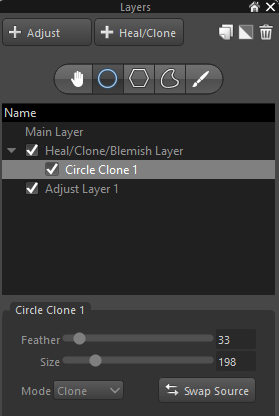
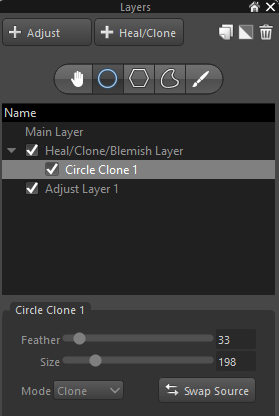
 : Erzeugt einen kreisrunden Bereich.
: Erzeugt einen kreisrunden Bereich. : Erzeugt einen Polygonbereich (Dreieck, Quadrat, Rechteck...). Die eingegrenzte Form wird durch Klicken auf das Bild bestimmt, wobei Punkte festgelegt werden, die durch gerade Linien verbunden sind.
: Erzeugt einen Polygonbereich (Dreieck, Quadrat, Rechteck...). Die eingegrenzte Form wird durch Klicken auf das Bild bestimmt, wobei Punkte festgelegt werden, die durch gerade Linien verbunden sind. : Erzeugt eine unregelmäßige, kurvenförmige Form. Die eingegrenzte Form wird durch Klicken auf das Bild bestimmt, wobei Punkte festgelegt werden, die durch kurvenförmige Linien verbunden sind.
: Erzeugt eine unregelmäßige, kurvenförmige Form. Die eingegrenzte Form wird durch Klicken auf das Bild bestimmt, wobei Punkte festgelegt werden, die durch kurvenförmige Linien verbunden sind. : Erzeugt eine Freihand-Form. Die ausgewählte Region wird durch Pinselstriche festgelegt. Sie können die gesamte Region mit einem Pinsel erstellen oder diesen verwenden, um einen Teil zu einer Region hinzuzufügen. Sie können beispielsweise das Werkzeug Polygonregion verwenden, um einen großen Bereich eines Hintergrunds auszuwählen und anschließend das Werkzeug Pinselregion verwenden, um die Ränder des Hintergrunds mit kleinen Pinselstrichen zu versehen, um eine vollständige Abdeckung zu garantieren.
: Erzeugt eine Freihand-Form. Die ausgewählte Region wird durch Pinselstriche festgelegt. Sie können die gesamte Region mit einem Pinsel erstellen oder diesen verwenden, um einen Teil zu einer Region hinzuzufügen. Sie können beispielsweise das Werkzeug Polygonregion verwenden, um einen großen Bereich eines Hintergrunds auszuwählen und anschließend das Werkzeug Pinselregion verwenden, um die Ränder des Hintergrunds mit kleinen Pinselstrichen zu versehen, um eine vollständige Abdeckung zu garantieren.
 .
. .
. .
. : Klicken Sie im Vorschaufenster auf das Bild, um die Position des Kreises festzulegen. Passen Sie unten in der Palette Ebenen die Einstellungen für Größe und Weiche Auswahlkante an.
: Klicken Sie im Vorschaufenster auf das Bild, um die Position des Kreises festzulegen. Passen Sie unten in der Palette Ebenen die Einstellungen für Größe und Weiche Auswahlkante an. : Klicken Sie im Vorschaufenster auf das Bild, um die einzelnen Punkte Ihrer Form festzulegen (die Punkte werden durch gerade Linien verbunden). Doppelklicken Sie, um das Polygon zu vollenden. Passen Sie unten in der Palette Ebenen die Einstellungen für Weiche Auswahlkante an.
: Klicken Sie im Vorschaufenster auf das Bild, um die einzelnen Punkte Ihrer Form festzulegen (die Punkte werden durch gerade Linien verbunden). Doppelklicken Sie, um das Polygon zu vollenden. Passen Sie unten in der Palette Ebenen die Einstellungen für Weiche Auswahlkante an. : Klicken Sie im Vorschaufenster auf das Bild, um die einzelnen Punkte Ihrer Form festzulegen (die Punkte werden durch kurvenförmige Linien verbunden). Doppelklicken Sie, um die Form fertigzustellen. Passen Sie unten in der Palette Ebenen die Einstellungen für Weiche Auswahlkante an.
: Klicken Sie im Vorschaufenster auf das Bild, um die einzelnen Punkte Ihrer Form festzulegen (die Punkte werden durch kurvenförmige Linien verbunden). Doppelklicken Sie, um die Form fertigzustellen. Passen Sie unten in der Palette Ebenen die Einstellungen für Weiche Auswahlkante an. : Aktivieren Sie in der Palette Ebenen das Kontrollkästchen Pinselstriche zeigen. Passen Sie die Größe und Intensität des Pinsels an und ziehen Sie ihn in das Vorschaufenster, um die Pinselstriche anzuwenden. Wenn Sie fertig sind, können Sie das Kontrollkästchen Pinselstriche zeigen wieder deaktivieren. Zur Feineinstellung der Pinselstriche wechseln Sie zwischen den Modi Löschpinsel
: Aktivieren Sie in der Palette Ebenen das Kontrollkästchen Pinselstriche zeigen. Passen Sie die Größe und Intensität des Pinsels an und ziehen Sie ihn in das Vorschaufenster, um die Pinselstriche anzuwenden. Wenn Sie fertig sind, können Sie das Kontrollkästchen Pinselstriche zeigen wieder deaktivieren. Zur Feineinstellung der Pinselstriche wechseln Sie zwischen den Modi Löschpinsel  und Normaler Pinsel
und Normaler Pinsel  . Zum Ändern der Farbe Ihrer Pinselstriche klicken Sie auf das Farbauswahlfeld und wählen eine Farbe aus.
. Zum Ändern der Farbe Ihrer Pinselstriche klicken Sie auf das Farbauswahlfeld und wählen eine Farbe aus. .
.