Mit Voreinstellungen arbeiten
Die Verwendung von Voreinstellungen eignet sich hervorragend, um Ihren Workflow zu beschleunigen. Sie können Ihre häufigsten Korrekturen in Voreinstellungen speichern, Schlagwortvoreinstellungen erstellen oder eine Reihe von Fotobearbeitungen in einer Voreinstellung kombinieren, die mit einem Klick angewendet werden kann.
Voreinstellungen werden auf Ihrem Computer im Benutzerordner für Corel AfterShot Pro als XMP-Dateien gespeichert.
C [ein Hauptlaufwerk]:\Benutzer\[Benutzername]\AppData\Local\Corel\AfterShot Pro\Presets
So können Voreinstellungen problemlos von einem Computer auf einen anderen kopiert werden, um sie an andere weiterzugeben.
Sie können Voreinstellungen auch importieren, indem Sie auf die Registerkarte
Weitere Werkzeuge klicken und die gewünschten Voreinstellungen installieren. Weitere Informationen finden Sie unter
Aktualisierung und Erweiterung der Anwendung.
Zuweisen und Verwalten von Voreinstellungen
Durch das Zuweisen einer Voreinstellung werden im Wesentlichen alle Befehle und Daten auf die ausgewählten Dateien angewendet. Alle Aktionen werden in der Palette Verlauf angezeigt, wodurch sich Einstellungen, die einen unerwünschten Effekt erzeugen, mühelos entfernen lassen.
Einem Bild können viele Voreinstellung zugewiesen werden. Dabei ersetzt jede neue Voreinstellung die Einstellungen der vorhergehenden Voreinstellungen durch ihre eigenen Einstellungen.
Corel AfterShot Pro enthält eine ganze Reihe von Voreinstellungen. Das soll Sie aber nicht davon abhalten, Ihre eigenen Voreinstellungen zu erstellen.
Verwalten von Voreinstellungen
Sie können Ihre Voreinstellungen verwalten. Wenn Sie in den Modus Verwalten wechseln, können Sie Voreinstellungsordner erstellen und Voreinstellungen verschieben, umbenennen, löschen und anzeigen. Corel AfterShot Pro enthält mehrere Standardvoreinstellungen. Sie können so viele zusätzliche Ordner erstellen, wie Sie benötigen, um Ihre Fotos zu kategorisieren und zu strukturieren. Außerdem können Sie festlegen, welche Voreinstellungen in den Favoriten (Dropdown-Liste in der Titelleiste des Abschnitts Voreinstellungen) angezeigt werden.
So weisen Sie eine Voreinstellung zu
1 Wählen Sie im Fenster Miniatur die Bilder aus, die Sie bearbeiten möchten.
2 Klicken Sie im Werkzeugfenster auf das Register Standard.
3 Klicken Sie im Abschnitt Voreinstellungen auf eine Voreinstellung in der Liste. Voreinstellungen werden auf alle ausgewählten Bilder angewendet, es sei denn, Sie befinden sich im Mehrfachansicht-Modus.
So erstellen Sie eine Voreinstellung
1 Bearbeiten Sie ein Bild so, dass Sie alle Befehle und Einstellungen verwenden, die Sie in der Voreinstellung speichern möchten.
2 Klicken Sie im Werkzeugfenster auf das Register Standard.
3 Klicken Sie im Abschnitt
Voreinstellungen auf die Schaltfläche
Vorgabe hinzufügen 
.
4 Wählen Sie im Dialogfeld Vorgabe speichern einen Namen für die Voreinstellung aus und wählen Sie dann die Einstellungen, die Sie speichern möchten.
5 Klicken Sie auf OK, um die Voreinstellung zu speichern. Der Name der Voreinstellung wird sofort in der Voreinstellungenliste angezeigt.
So wechseln Sie in den Verwaltungsmodus für Voreinstellungen
1 Klicken Sie im Werkzeugfenster auf das Register Standard und öffnen Sie den Abschnitt Voreinstellungen.
2 Klicken Sie in der rechten unteren Ecke des Abschnitts auf die Schaltfläche Verwalten.
So fügen Sie der Favoritenliste eine Voreinstellung hinzu oder entfernen sie
• Aktivieren Sie in der Spalte Anzeigen ein Kontrollkästchen, um die entsprechende Voreinstellung in der Dropdown-Liste Favoriten anzuzeigen. Um die Voreinstellung wieder aus der Liste zu entfernen, deaktivieren Sie das Kontrollkästchen.
So erstellen Sie Ordner für Voreinstellungen
1 Klicken Sie im Modus zur
Verwaltung der Voreinstellungen auf die Schaltfläche
Ordner hinzufügen 
.
2 Klicken Sie doppelt auf den neuen Ordner, der unten in der Voreinstellungenliste angezeigt wird, und geben Sie einen Namen für ihn ein.
So verschieben Sie Voreinstellungen
• Ziehen Sie im Modus zur Verwaltung de Voreinstellungen eine Voreinstellung von einem Ordner in einen anderen.
So benennen Sie Voreinstellungen oder Voreinstellungsordner um
• Klicken Sie im Modus Verwalten in der Liste doppelt auf eine Voreinstellung oder einen Ordner und geben Sie einen neuen Namen ein.
So löschen Sie Voreinstellungen oder Voreinstellungsordner
• Klicken Sie im Modus
Verwalten auf die Voreinstellung bzw. den Ordner, den Sie löschen möchten, und dann auf die Schaltfläche
Löschen 
oder drücken Sie auf der Tastatur die
Löschtaste.
Tipp: Sie können das Löschen einer Voreinstellung rückgängig machen, indem Sie auf Bearbeiten > Rückgängig klicken oder Strg+ Z drücken.
So zeigen Sie die Einstellungen einer Voreinstellung an
• Klicken Sie im Modus
Verwalten auf die Voreinstellung und anschließend auf die Schaltfläche
Vorgabeeinstellungen zeigen 
.
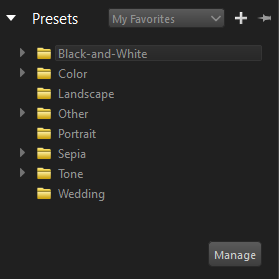
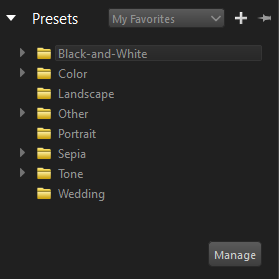
 .
. .
. oder drücken Sie auf der Tastatur die Löschtaste.
oder drücken Sie auf der Tastatur die Löschtaste. .
.