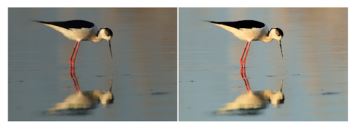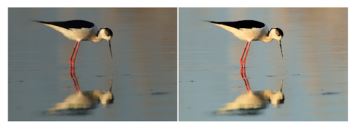自動進行基本相片校正
如果您不確定要對相片進行何種調整,可套用「自動相片修復」指令或「智慧型相片修復」指令,然後看看結果是否令您滿意。「自動相片修復」指令會自動將預定的白平衡和銳利化校正組合套用至相片上 - 您只需要選取指令即可。如果您希望在套用這些校正之前先進行微調,可使用「智慧型相片修復」指令。
您可以使用「自動相片修復」指令,迅速並輕鬆地改善影像曝光和白平衡。
「智慧型相片修復」功能的進階選項可讓您找出相片中作為取樣點的中性區域,藉此調整白平衡(黑、灰和白)。進階選項還可讓您修改相片中最暗和最亮的像素,而不影響相片的白平衡。
使用「智慧型相片修復」指令的進階選項找出的中性取樣點
使用「自動相片修復」套用基本校正
編輯標籤
• 選擇調整 自動相片修復。
在稍稍停頓一下後,數項基本校正便會套用至您的相片。
套用的校正與接受「智慧型相片修復」功能建議設定而套用的校正相同。
如果您對相片的變更不滿意,請選擇編輯 復原。然後選擇調整 智慧型相片修復,並調整可用的設定。您也可以嘗試使用其他「調整」功能表指令,例如亮度與對比 曲線或亮度與對比 色階。
使用「智慧型相片修復」微調基本校正
編輯標籤
1 選擇調整 智慧型相片修復。
出現「智慧型相片修復」對話方塊。在對話方塊的上半部,「執行前」窗格會顯示原始相片。「執行後」窗格則會顯示套用建議的一組基本調整設定之後的相片外觀。
2 執行下表中的其中一項或多項工作,再按一下確定。
若要 | 請執行下列動作 |
調亮或調暗相片 | 在亮度群組方塊的整體、陰影和亮部控制項中輸入或設定數值,或是調整對應的滑桿。 附註:正值設定會使相片變亮,負值設定則使相片變暗。 |
增加或減少飽和度 | 在飽和度控制項中輸入或設定數值,或是調整滑桿。 附註:正值設定會讓色彩更加鮮明,負值設定則讓色彩較不鮮明。 |
銳利化相片邊緣 | 在焦點控制項中輸入或設定數值,或是調整滑桿。 |
您可以按一下
建議設定,將所有設定重設為初始值,或將設定值歸零,方法是按一下
重設為預設值按鈕
。
若要使用「智慧型相片修復」功能的進階設定,請勾選進階選項核取方塊。
使用「智慧型相片修復」的進階選項
編輯標籤
1 在「智慧型相片修復」功能對話方塊中,勾選進階選項核取方塊。
額外的控制項會出現在對話方塊中。
2 執行下表中的其中一項或多項工作,再按一下確定。
若要 | 請執行下列動作 |
使用取樣點取得色彩平衡 | 勾選白平衡核取方塊。「執行前」窗格會辨識相片的中性區域(黑色、灰色與白色)。 附註:某些相片沒有黑色、灰色或白色區域。因此,窗格中不會出現辨識出的取樣點。 |
忽略相片取樣點 | 取消勾選白平衡核取方塊。重新勾選核取方塊即可回復取樣點。 |
增加取樣點 | 按一下「執行前」窗格的區域。窗格應顯示黑色、灰色或白色。「執行後」窗格更新。 |
刪除取樣點 | 按一下「執行前」窗格的取樣點。「執行前和執行後」窗格即會更新。 |
將相片中最暗的像素再變暗 | 向右拖曳黑色滑桿,或在滑桿旁的控制項內指定設定值。 |
將相片中最亮的像素再變亮 | 向右拖曳白色滑桿,或在滑桿旁的控制項內指定設定值。 |
為了避免在加入取樣點時產生白平衡錯誤,請不要按下黑色、白色或灰色以外的任何色彩(例如,不要按下您確定是藍色的區域)。只按下您知道應該是黑色、白色或灰色的點。
取樣點無法拖曳或移動。
分佈圖只用於顯示 — 您無法拖曳或調整分佈圖的任何部分。灰色部分代表原始(執行前)相片,紅色覆蓋部分則反映調整內容。黑色三角形會隨「黑色」滑桿前後移動,白色三角形則隨「白色」滑桿前後移動。如需有關「分佈圖」的詳細資訊,請參閱
調整亮度、對比與清晰感。