使用 HDR 曝光合併來組合相片
您可以使用「曝光合併」,利用 HDR(高動態範圍)來組合兩張或更多張的相片。
曝光合併(步驟 1 視窗)
如需拍攝最適合使用曝光合併功能的相片詳細資訊,請參閱
拍攝相片進行 HDR 處理。
曝光合併使用三步驟程序:
• 合併 — 選擇合併設定,並視需要套用自訂編輯。
• HDR 調整 — 合併相片後,可以加以調整,並將結果存成可編輯的 HDR 檔案,然後再完成合併和微調。
• 微調 — 微調影像,可使用減少雜點和銳利化選項,以及某些其他熟悉的工具。完成後,可以將檔案存成標準檔案格式,並關閉「曝光合併」。
請參閱以下主題,進一步瞭解各步驟的細節。
步驟 1:合併
合併設定包括:
• 相機回應曲線描述檔 — 根據已知的相機感應器特性,套用曲線調整至影像。
• 對齊 — 選擇以特徵為準(偵測相片中的特色)或以邊緣為準(偵測相片內的邊緣)。
• 自訂編輯 — 選擇在每張相片中要保留哪些區域(刷入)、要移除哪些區域(刷除)。通常,系統會套用自動編輯以移除「鬼影」,也就是合併拍攝移動物件之相片所導致的半透明特效。
步驟 2:HDR 調整
合併相片後,您可以調整產生的 HDR 影像:套用預設、自訂預設,或是從頭建立自己想要的外觀。關鍵是實驗。您可以將自訂設定儲存為新的預設值。您可以儲存、載入、刪除或重設預設來管理這些項目。
「HDR 調整」視窗中的所有調整選項都可讓您處理 HDR 32 位元檔案。您可以使用所有設定儲存 HDR 檔案,以後可以再次開啟並進行修改。完成步驟 2 並移至步驟 3 這個最後一個步驟時,只要將影像存成 16 位元影像,應用程式就可以進行影像輸出了。
步驟 3:微調
最後一個步驟是微調合併後的影像,再結束「曝光合併」功能。「微調」視窗中的控制項是以您按一下「調整」標籤時所顯示的控制項為基礎。如需詳細資訊,請參閱
使用調整。
一些微調操作提示:
• 移除數位雜點是清除合併相片後可能產生之雜點的絕佳工具。
• 高反差銳利化可幫助減少相片移動間可能產生的模糊區域。
• 智慧型相片修復和白平衡可讓您微調色彩。
• 若要使整張影像變亮,請試著調整亮度/對比。如果只要使陰暗區域變亮,請使用補光/清晰感試試。
• 區域色調對應和補光/清晰感可以用於進一步強化影像的細節。
選擇曝光合併的合併選項(步驟 1)
1 按一下管理標籤,然後選取要合併之相片的縮圖。
選取的相片縮圖週圍會出現一個橘色外框。
2 按一下檔案 HDR 曝光合併。
3 在「步驟 1:合併」視窗中,從相機回應曲線描述檔下拉式清單中選擇描述檔。
如果不確定該選哪一個,請選取自動選取。
如果顯示 EV 間隔滑桿,請設定要用於相片間的曝光值。
4 在「對齊」區域中,從方式下拉式選單中,選擇對齊類型。
如果想要剪裁未重疊的任何邊緣,請勾選自動剪裁核取方塊。
5 按一下對齊。
若要檢視結果,請啟用「預覽對齊」核取方塊 (靠近面板底部)。
7 按一下處理。
合併設定便套用,「步驟 2:HDR 調整」視窗會出現。
如果想要微調合併設定,請按一下上一頁返回「步驟 1」視窗。
「HDR 曝光合併」和「相片混合」屬於同一合併公用程式,因此無法同時開啟。
如果相片是在沒有使用三腳架或不穩定狀況下拍攝,則不同的相片之間會有些無法對齊的問題。如果無法對齊很明顯,便可能無法使用相片進行 HDR 處理。
若要在合併媒體匣中新增或移除相片,請在「曝光合併」視窗底部的媒體匣中,按一下
新增相片按鈕
或
移除相片按鈕
。
在曝光合併下刷入或刷除斑點
1 在「步驟 1:合併」預覽區域下方的媒體匣內,按一下縮圖。
2 在「自訂編輯」區域中,執行下列其中一項:
• 按一下刷入,然後在預覽區域中,拖曳過所要保留的區域。動作不必很精準。
• 按一下刷除,然後在預覽區域中,拖曳過所要移除的區域。
• 若希望應用程式自動偵測並移除鬼影,按一下自動筆刷。「自動筆刷」最能移除未使用三腳架所拍攝相片中沿著邊緣出現的鬼影。不建議用於大型鬼影物件,如汽車或人物。
3 對所要編輯的每張相片重複進行這個程序。
您也可以 | |
變更筆刷大小 | 拖曳筆刷大小滑桿。 |
調整或清除筆刷筆觸 | 按一下橡皮擦,並在「預覽」區域內拖曳筆刷筆觸。 |
移除所有筆刷筆觸 | 按一下清除。 |
變更筆刷筆觸的顏色 | 按一下刷入或刷除色樣旁的箭頭,再按一下新的色彩。 |
在預覽區域隱藏或顯示筆刷筆觸 | 勾選顯示筆刷筆觸核取方塊。 |
在曝光合併中調整 HDR 影像(步驟 2)
1 在「步驟 2:HDR 調整」視窗中,執行下列其中一項來獲得您想要的結果。
• 在預設區內,按一下預設縮圖。
• 勾選
白平衡核取方塊,按一下
自動,或按一下
滴管 工具,然後按一下影像以設定白點。拖曳
色溫滑桿,使影像中的色彩變暖或冷;拖曳
色調滑桿微調色彩。
• 拖曳對比、亮部、中間調和陰影滑桿,來調整整體色調和對比。
• 拖曳自然飽和色調滑桿,來增減色彩的飽和度。
• 從「細節」下拉式清單中,選擇自然細部或創意細部,然後拖曳相關滑桿來調整區域細部程度。
如果想要將焦點放在黑白處理上,請按一下預設區域下方的黑白標籤。若要重新啟用彩色處理,請按一下色彩標籤。
2 若要儲存 HDR 影像供進一步編輯,請按一下建立 HDR 檔案,瀏覽至所要的資料夾,然後按一下存檔。
這樣會儲存影像內容。您也可以將調整儲存為預設。
3 按一下處理。
設定即套用至影像,並將其儲存成 16 位元檔案以備最後輸出用。「步驟 3:微調」視窗會出現。
在曝光合併中管理預設
• 在「步驟 2:HDR 調整」視窗中的「預設」區域,執行下表中的作業。
若要 | 請執行下列動作 |
將調整存成預設 | 按一下 儲存預設按鈕 並在「儲存預設」對話方塊中輸入名稱。縮圖會新增至預設區域。 |
匯入預設檔案 | 按一下「預設選項」按鈕  ,按一下 載入,然後開始導覽至檔案。 |
刪除預設效果 | 按一下預設的縮圖,按一下「預設選項」按鈕,再按一下刪除。 |
還原預設的預設清單 | 按一下「預設選項」按鈕,再按一下重設。按一下確認方塊中的是。所有自訂預設都會刪除。 |
隱藏或顯示預設 | 按一下 預設列上的箭頭  。 |
微調並儲存 HDR 處理過的影像(步驟 3)
1 在「步驟 3:微調」視窗中,套用任何工具或調整選項來調整最後的影像。
2 請執行下列其中一項:
• 按一下編輯標籤以繼續編輯相片。「曝光合併」視窗保持開啟。
• 按一下儲存後關閉儲存檔案、關閉「曝光合併」,回到上次使用的工作區。
當拉近的影像大小超過預覽區域的大小時,您可以按一下平移工具

,並移動矩形以選擇預覽區域。
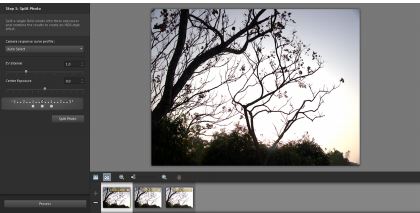
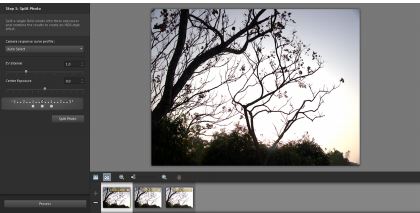
 ,按一下載入,然後開始導覽至檔案。
,按一下載入,然後開始導覽至檔案。 。
。 ,並移動矩形以選擇預覽區域。
,並移動矩形以選擇預覽區域。