使用對話方塊
對話方塊是您選擇某些 Corel PaintShop Pro 指令時開啟的視窗。您可以使用對話方塊選取和預覽指令的選項。所有對話方塊都會記憶在螢幕上最後放置的位置,並於相同位置再次開啟。
對話方塊共有二種樣式。以下的「調整」和「效果」篩選使用較大的版片,目的是為了能更輕鬆地使用互動式控制。「景深」、「移除數位雜點」、「漸層濾鏡」、「消除紅眼」、「懷舊風格」、「數位移軸」、「智慧型相片修復」和「後製暗角」。
有些「調整」和「效果」對會方塊使用較大的版面。
在許多對話方塊中具有的常見功能包括下列功能:
• 執行前和執行後窗格 — 在套用特效前,讓您看見影像上的對話方塊設定的特效
• 顯示比例與平移控制項 — 讓您在預覽區域中放大顯示比例和縮小顯示比例,然後變更目前的檢視區域
• 預設 — 顯示儲存的設定或指令碼,讓您迅速變更影像。如需詳細資訊,請參閱
使用和建立預設。
• 重設為預設值按鈕
— 讓您重設對話方塊設定為初始值
• 數字編輯控制項 — 讓您選取或輸入數字值
• 色彩方塊 — 讓您為指令設定選取顏色
使用預覽區域
大部份您用來修正影像、套用特效或修改選取區域的對話方塊,均含有「執行前」和「執行後」窗格,顯示套用變更以後的影像。
您可以顯示或隱藏「執行前」和「執行後」窗格,藉由按一下「顯示/隱藏預覽」按鈕:
當您隱藏「之前和之後」窗格,仍可以看見影像上目前設定的特效,只需標示對話方塊右上角的預覽影像核取方塊。
編輯數字值
若要編輯 Corel PaintShop Pro 對話方塊中的值,可使用數字編輯控制項輸入值及變更設定。
使用色彩方塊
在某些對話方塊中,色彩方塊會針對特定控制項顯示目前選取的色彩。將游標移到色彩方塊上方時,游標會變成滴管並顯示 RGB 值。
亂數設定參數
許多校正和效果對話方塊包含「亂數設定參數」按鈕
,讓您可以亂數值更新設定。
放大顯示比例或縮小顯示比例影像預覽
• 在顯示比例控制項中設定值。
您也可以展開對話方塊,以建立更多的空間容納「執行前」和「執行後」窗格。
平移影像預覽
編輯標籤
1 將游標移動到「執行後」窗格。
游標會變成手掌形狀。
2 拖曳影像。
您也可以按住
平移按鈕

,然後將選取區域矩形放在所要顯示的影像部分上的中央。
校正主要影像視窗中的變更
編輯標籤
• 標示預覽影像核取方塊。
對話方塊的所有設定變更,都會套用到主要影像視窗。
編輯數字值
編輯標籤
• 執行下表中的任一工作。
若要 | 請執行下列動作 |
輸入特定值。 | 按一下控制項,再按下 Delete 鍵或 Backspace 鍵,然後輸入新值。 |
數字加或減1 | 按一下向上或向下箭頭。 |
選擇近似值 | 按一下滑棒。 |
從可用設定的範圍中選擇 | 移動滑棒。 |
如果輸入值超出控制項的範圍,則會變成紅色。
您也可以按兩下該數字將它反白標示,然後輸入新的值。
從對話方塊中選擇色彩
編輯標籤
• 執行下表中的任一工作。
若要 | 請執行下列動作 |
選取色彩 | 按一下色彩方塊,然後從「色彩」對話方塊中選取色彩。 |
從最近使用的色彩進行選取 | 以滑鼠右鍵按一下色彩方塊,然後在「最近使用的色彩」對話方塊中選取色彩。 |
在對話方塊中進行亂數設定
編輯標籤
您可以持續按下亂數設定參數按鈕嘗試各種不同的設定,直到出現您要的特效為止。
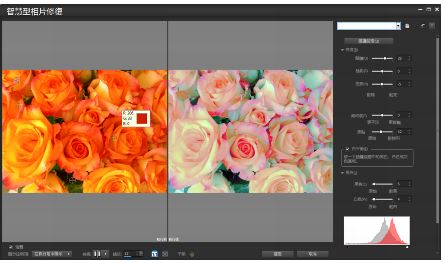
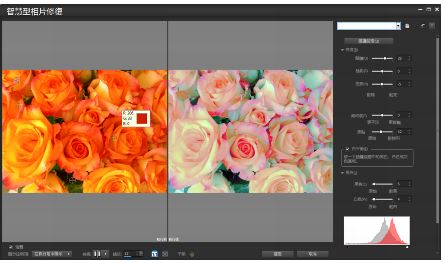

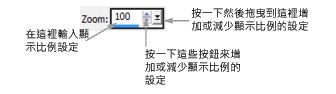
 ,然後將選取區域矩形放在所要顯示的影像部分上的中央。
,然後將選取區域矩形放在所要顯示的影像部分上的中央。