使用圖層面板
圖層面板清單會列出影像中的所有圖層。面板上圖層的順序即是圖層在影像中的順序。頂端圖層列在第一個,底部圖層則列在最後一個。您可以在「圖層」面板上變更圖層的堆疊順序,但須視圖層類型而定。
圖層面板
您可以建立圖層群組,排列「圖層」面板。也可以連結圖層或群組,以便在影像中使用「移動」工具時,一起移動這些圖層或群組。
根據預設,圖層內容的縮圖會顯示在圖層名稱的左邊。縮圖大小可以設定,亦可關閉縮圖。根據預設,作用中圖層的設定顯示在最上方縮圖的檢視之上,但是您可以修改這些設定的外觀。如需變更「圖層」面板外觀的詳細資訊,請參閱
修改圖層面板外觀。
「圖層」面板會顯示圖層和圖層群組的名稱。您可以在面板中自訂圖層的名稱(請參閱上方圖例)。同時也可指出圖層類型(背景、點陣、向量、美工圖案媒體、遮罩、調整、群組、選取區域或浮動選取區域),並可讓您切換圖層的顯示或隱藏。如果圖層太多,面板無法一次同時顯示時,您可以使用右邊的捲軸,向上或向下移動清單。
「圖層」面板工具列位於面板的下緣,包括多個控制項可用於執行新增圖層、群組和刪除圖層等,還有提供可設定偏好設定的快速存取按鈕。
「圖層」面板最上方的控制項,可讓您變更圖層的混合模式和不透明度、收合或擴展所有圖層、顯示「快速搜尋」、啟用編輯選取,並可顯示圖層特效、連結圖層、鎖定透明度及存取圖層樣式。
您可以顯示或隱藏「圖層」面板,或是移動至螢幕的任何地方。如需移動、固定和解除鎖定「圖層」面板的詳細資訊,請參閱
使用面板。
如果影像有一個以上的圖層,您必須選取工作所在的圖層。對影像所做的變更僅只影像選取的圖層(亦稱作用中圖層)。一次只能選取一個圖層。
「圖層」面板以包含資料夾和子資料夾的「樹狀結構」顯示所有元素。展開擁有子元素的項目時,前方會出現一個向下箭頭,若收合,則出現一個向右箭頭。您可以擴展向量圖層或圖層群組以檢視子元素的名稱,也可收合向量圖層或圖層群組,使「圖層」面板更容易導覽。
顯示或隱藏「圖層」面板
編輯標籤
• 選擇檢視 面板 圖層。
此指令可切換「圖層」面板的顯示和隱藏。
選取圖層
編輯標籤
• 在「圖層」面板上,按一下圖層名稱。
若要擴展或收合圖層
編輯標籤
• 在「圖層」面板上,執行下表中的任一工作。
若要 | 請執行下列動作 |
擴展群組 | 在圖層或圖層群組名稱前,按一下向右箭頭  。 |
收合群組 | 在圖層或圖層群組名稱前,按一下向下箭頭  。 |
擴展所有圖層群組 | |
收合所有圖層群組 | |
修改圖層面板外觀
編輯標籤
1 選擇檔案 偏好設定 一般程式偏好設定。
「偏好選項」對話方塊便會出現。
2 在對話方塊的左窗格上,選擇面板。
3 執行下表中的工作,然後按一下確定。
若要 | 請執行下列動作 |
調整縮圖大小 | 在圖層面板群組方塊中,勾選面板縮圖核取方塊,然後在大小控制項中輸入或設定數值。(預設設定是 50 像素)。 |
關閉縮圖並顯示右窗格 | 在圖層面板群組方塊中,取消勾選面板縮圖核取方塊,然後勾選右窗格核取方塊。(這是應用程式和前版程式顯示「圖層」面板的方法。 |
調整右窗格大小 | 當「圖層」面板顯示右窗格時,水平地拖曳窗格彈出式控制項。 |
在面板上方顯示圖層設定 | 在圖層面板群組方塊中,取消勾選右窗格核取方塊。 |
當垂直分隔線箭頭指向右邊時,按一下控制項,可以隱藏右窗格。當箭頭指向左邊時,按一下控制項,則將右窗格還原成上一個檢視。
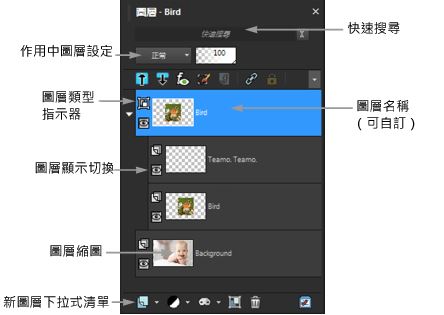
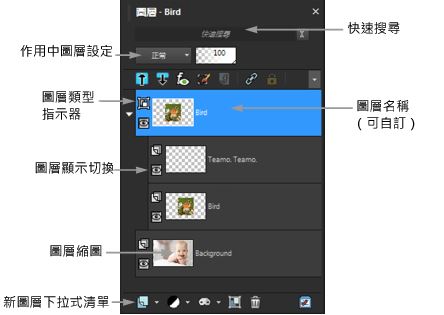
 。
。 。
。