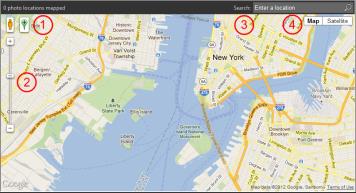[マップ モード] を使用した画像の GPS 情報の表示、追加、編集
インターネットに接続している場合は、
[マップ モード] で Google マップにアクセスして画像の位置情報(GPS メタデータ)を表示、追加、編集することができます。
[マップ モード] を開くには、
マップ モードに切り替えるには を参照してください。
[マップ] モードでは、場所情報をインタラクティブ マップ (中央)、[ナビゲーション] パレット (左)、[情報] パレット (右) に表示できます。
写真が撮影された場所についての情報を追加するには、いくつかの方法があります。
• [自動] — カメラやスマートフォンに GPS が搭載されている場合は、撮影した各写真の経度と緯度が自動的に記録され、その情報が写真とともにインポートされます。
• [手動] — マップ上で特定の場所を探すか、場所をインタラクティブに選択して、場所情報を [マップ] モードに手動で追加できます。
• [他の写真から場所情報をコピーする] — ある写真から場所情報をコピーして、別の写真に貼り付けることができます。これは、スマートフォンを使って写真を取り、場所情報をコピーして、同じ場所で撮影した複数の写真に貼り付ける場合に便利です。
• [Facebook チェックイン ポイントから] — Facebook チェックイン機能を使用すると、チェックインの場所を写真と一致させることができます。
• [GPS デバイスから] — ご使用のカメラが場所データを記録しない場合は、独立した GPS デバイスやスマートフォンのアプリを使用してカメラのタイム ゾーンに同期させると、あなたが移動して写真を撮る経度と緯度を追跡することができます。さらに、GPS デバイスのデータを KML ファイルにインポートすることができます。KML は、Google Maps やその他のアプリケーションに表示できる地理データの保存のための標準的なファイル形式です。
位置情報を表示する
場所を写真に割り当てると、位置マーカーが [マップ] モードのマップに表示され、タグ付けされた写真のサムネイルに追加されます。場所情報は [ナビゲーション] パレットと [情報] パレットにも表示されます。
• ナビゲーション パレット — タグ付けされた写真は [場所] フォルダーの場所によって整理され、国、地域、都市、道路の階層構造に従います。マップに照合できない場所情報を持った写真は、「不明な場所」フォルダーにリストされます。このような写真は、手動による操作や、インポートによる場所データのマッチングによってタグ付けできます。写真はタグ付けされると、場所に対応するフォルダーに移動されます。
• 情報パレット — 場所情報は [場所] タブに表示されます。マップに位置マーカーを表示できます。また、対応する場所の名前が下の [場所] ボックスにリストされます。情報パレットも編集可能な経度と緯度情報を表示します。
マップ モードは Google Maps と一体化しており、ズームインやズームアウト、Google Street View などのさまざまな表示オプションを提供しています。使用できるオプションの詳細については、Google Maps ヘルプを参照してください。
マップ モードは、Google Maps のすべての標準的機能を提供しています。1) 黄色のペグマンをマップにドラッグして、Street View を有効化する、2) スライダーのドラッグによるズームインとズームアウト、3) 場所の検索、4) マップ ビューの選択、を行うことができます。
また、場所による写真の並べ替えや、場所情報の写真からの削除が行えます。
プライバシーに関する注意:共有サイトは異なる方法で場所情報を無効にします — 一部のサイトでは情報を削除したり、情報を非表示にする (しかし、存在している) 場合があります。Corel PaintShop Pro を使用すれば、家庭、学校、職場などの公開したくない情報を含んだ写真をアップロードする前に、場所情報を削除できます。
マップ モードに切り替えるには
管理ワークスペース
• [管理] の右上隅にある
[マップ モード] ボタン
をクリックします。
目的 | |
マップ ビューを選択する | マップ領域の右上隅にある [地図] または [航空写真] ボタンをクリックして、希望するオプションを選択します。 |
拡大/縮小表示する | [ズーム] スライダーを上下にドラッグします。ズーム レベルを高くすると、マップが拡大されるとともに、ズーム レベルが低い時に 1 つのマーカーとしてグループ化されていた位置マーカーが表示されます。 |
Google Street View を使用する | 黄色のペグマン を地図上の位置にドラッグします。Google Street View を終了するには、 [閉じる] ボタン をクリックします。 |
選択した写真に場所情報がすでに含まれている場合は、マップのズーム レベルが既存のすべての位置マーカーに合うように調整されます。写真が選択されていない場合は、マップは現在のフォルダーに関連付けられたすべての場所を表示します。
写真が 1 枚選択されており、写真に方向情報が含まれている場合は、マップは既定の Google Street View を表示します。
マップ上で位置マーカーをクリックすると、その場所で写真にタグ付けされた情報が表示されます。
場所情報を手動で追加するには
管理ワークスペース
1 [管理] がマップ モードになっていない場合は、
[管理] の右上隅にある
[マップ モード] ボタン
をクリックします。
2 オーガナイザー パレットで、特定の場所にタグ付けするすべての写真を選択します。
写真が選択されていない場合は、場所タグは現在のフォルダーにあるすべての写真に追加されます。
3 次のいずれかの操作を行います。
• 検索ボックスに場所の名前の入力を始めると、表示されるリストから場所を選択します。
• [場所を追加] ボタン
をクリックしてから、マップの上を直接クリックして、選択した写真に選んだ場所をタグ付けします。
• [情報] パレットの [場所] タブで、ボックスに経度と緯度を入力します。このオプションは、マップ、サムネイル、プレビューの各モードで使用できます。
位置マーカーがマップに追加され、また、タグ付けされた各写真の右下隅にもマーカーが表示されます。
写真を 21 枚以上選択すると、確認のダイアログ ボックスが表示されます。選択した写真をすべてタグ付けするには、[はい] をクリックします。
位置情報をコピーして貼り付けるには
管理ワークスペース
1 場所情報のコピー元の写真を選択します。
2 情報パレットで、[場所] タブをクリックし、[コピー] をクリックします。
3 コピーした情報の適用先となる写真を 1 枚または複数枚選択します。
4 情報パレットで、[貼り付け] をクリックします。
[場所] タグが写真に追加されます。
場所情報をインポートするには
1 場所情報をインポートする写真を選択します。
2 [場所情報をインポート] ボタン
をクリックします。
3 [場所情報をインポート] ダイアログ ボックスで、次のいずれかのオプションを有効にします。
• Facebook チェックイン リストから場所情報をインポートします。
• GPS トラッカーから場所データをインポートします (KML ファイル)。
GPS トラッカーからデータをインポートする場合は、[インポート] をクリックし、使用する KML ファイルを指定します。タイム ゾーン リストからオプションを選択します。
4 [追加] をクリックします。
選択した写真に場所情報がすでに含まれている場合は、ダイアログ ボックスが表示され、既存の情報を優先するか、インポートしたデータで置き換えるかを選択するように求められます。
KML データが写真に一致しない場合は、警告が表示されます。
場所情報が RAW ファイルに追加される場合は、情報はアプリケーションにのみ保存され、ファイルは変更されません。
[詳細] タブをクリックすると、選択した場所についてのマップとその他の詳細を表示できます。
場所で写真を並べ替えるには
管理ワークスペース
1 サムネイル モードで、[オーガナイザー] ツールバーの [並べ替えの条件] ドロップリストをクリックします。
2 [場所] 並べ替えオプションをクリックします。
選択した写真は、国、地域、都市、道路によって並べ替えれら、一番最近の場所が各グループ内で最初にリストされます。
場所の情報を削除するには
管理ワークスペース
1 場所のタグを削除する写真を選択します。
2 情報パレットで、[場所] タブをクリックし、[削除] をクリックします。
選択した写真から場所情報が削除されます。