Het Lab voor RAW-gegevens gebruiken
Het Lab voor RAW-gegevens laat u een RAW-afbeelding ontwikkelen doordat een grote verscheidenheid aan verwerkingsinstellingen opgeslagen wordt. Na het verwerken van een RAW-afbeelding kunt u deze bewaren als een alleen-lezen RAW-bestand of via het tabblad Bewerken opslaan in een andere bestandsindeling zoals JPEG, GIF of PNG.
Lab voor RAW-gegevens
Het Lab voor RAW-gegevens starten
• Voer een van de volgende handelingen uit:
• Klik op het tabblad Beheren, selecteer Bestand > Openen, kies een RAW-afbeeldingsbestand en klik op Openen.
• Klik op het tabblad Beheren, klik met de rechtermuisknop op een of meer miniaturen van RAW-afbeeldingen en kies RAW bewerken.
• Klik op het tabblad Bewerken, sleep een miniatuur van een RAW-afbeelding vanuit het palet Ordenen naar het afbeeldingsvenster of dubbelklik op de miniatuurweergave.
Het dialoogvenster Lab voor RAW-gegevens wordt geopend, tegelijkertijd met de afbeelding.
De instellingen voor een RAW-foto wijzigen
1 Klik in het dialoogvenster Lab voor RAW-gegevens op het tabblad Basis en voer een van de volgende handelingen uit:
• Sleep de schuifregelaars Helderheid, Verzadiging of Schaduw naar de gewenste stand voor een snelle aanpassing van het beeld.
• Pas in het gedeelte Witbalans de kleur aan door op een vooraf ingestelde belichtingsoptie in de vervolgkeuzelijst Scenario te klikken, of klik in het voorbeeldvenster met het gereedschap Pipet om het witpunt in te stellen. U kunt de kleur ook aanpassen of fijnafstellen met de schuifregelaars Temperatuur en Tint.
• In het gedeelte Hoogtepunten herstellen klikt u op een optie in de vervolgkeuzelijst. Herstel van accenten werkt met name goed bij afbeeldingen die overbelicht zijn, details in overbelichte gedeeltes kunnen hiermee hersteld worden.
• Sleep in het gebied Ruis verminderen de regelaar Drempelwaarde om digitale ruis te vervagen.
U kunt een voorbeeld van de wijzigingen aan de foto bekijken in het Voorbeeldvenster.
Als u de instellingen wilt bewaren voor toekomstig gebruik, klikt u de optie Afbeeldingsinstellingen opslaan aan.
Klik op elk gewenst moment op Herstellen om alle instellingen te wissen.
2 Klik op een van de volgende opties:
• OK — de instellingen worden toegepast en het Lab voor RAW-gegevens wordt gesloten.
• Annuleren — het Lab voor RAW-gegevens wordt gesloten zonder de instellingen van de foto te wijzigen.
U kunt meer foto's toevoegen aan het
Lab voor RAW-gegevens door op de knop
Meer foto's toevoegen 
in de rij met miniaturen te klikken (maximaal 30).
De afbeeldingsinstellingen voor RAW-beelden worden naar een database weggeschreven. Wijzigingen in de bestandsnaam of plaats van het bestand kunnen in de database alleen bijgehouden worden als u wijzigingen aanbrengt in Corel PaintShop Pro.
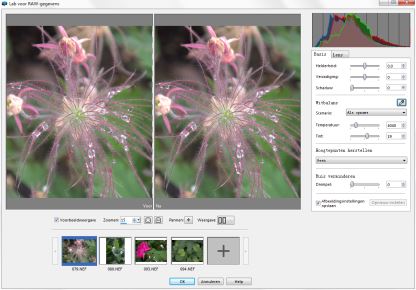
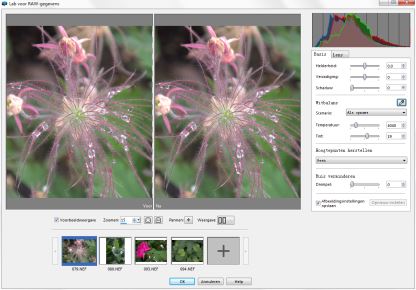
 in de rij met miniaturen te klikken (maximaal 30).
in de rij met miniaturen te klikken (maximaal 30).