列印影像
Corel PaintShop Pro 有多種列印圖像的方式。您可以使用範本或使用自訂版面,來符合特定的大小與版面配置要求。
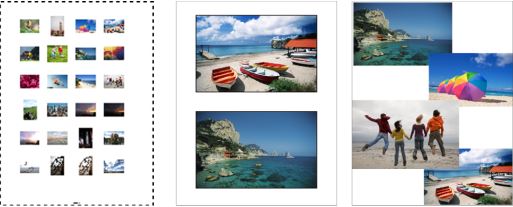
您可以列印縮圖目錄(左)、列印為標準相片大小(中),或建立自訂的列印版面(右)。
範本有助於簡化影像的放置與大小調整。您可以使用範本來設定版面,然後以標準大小列印影像,包括 4 ´ 6 英吋、5 ´ 7 英吋和 10 ´ 15 公分。您可以使用 Corel PaintShop Pro 提供的範本,或是從自己建立的頁面版面建立自訂的範本。
建立自己的版面配置可以自由設定列印影像的大小,而且可以為拼貼和剪貼簿一類的專案建立自訂的頁面。如需有關製作影片的詳細資訊,請參閱第 4 頁的〈建立版面〉。
如果您在準備專業輸出用的影像,可將影像列印至檔案,如此一來,輸出中心便能直接把檔案傳送到輸出裝置。如果您不確定要選擇哪些設定,請詢問輸出中心。您也可以列印剪裁線和準星記號。剪裁線表示紙張的大小,列印在紙張邊角。您可以列印剪裁線,作為裁切紙張的導線。準星記號是對齊底片不可或缺的輔助記號,可方便在印刷機上打樣或列印色版。它們會列印在每張分色上。
編輯標籤
1 選擇檔案 } 列印。
2 在印表機群組方塊中,按一下印表機。
顯示「列印」對話方塊。
3 從名稱下拉式清單選擇印表機,再按一下確定。
4 按一下位置索引標籤,再於份數控制項輸入或設定數值。
5 在方向群組方塊中,選擇下列選項之一:
• 縱向
• 橫向
6 在大小與位置群組方塊中,設定下列任一控制項:
• 寬度和高度 — 可讓您指定寬度值和高度值,設定影像大小
• 縮放 — 可讓您輸入百分比,調整影像大小
• 調整至頁面大小 — 將影像調整至列印頁面大小
• 頁面中央 — 將影像置於列印頁面中央
• 頁面左上角 — 將影像放置在列印頁面的左上角
• 自訂偏移 — 可讓您在左偏移和上偏移方塊中輸入數值。
7 按一下選項標籤。
8 在列印輸出群組方塊中,選擇下列選項之一:
• 色彩
• 灰階
• CMYK 分色
如果選擇 CMYK 分色選項,您可以勾選列印標記群組方塊中的 CMYK 色版標籤核取方塊,以便在每個色版或每頁上列印 CMYK 標籤。
9 按一下列印。
您也可以 | |
|---|---|
在影像下方印列檔案名稱 | 在列印標記群組方塊中,勾選影像名稱核取方塊。 |
列印影像的負片 | 在色彩選項群組方塊中,勾選負片核取方塊。 |
列印影像周圍色彩背景 | 在背景核取方塊中,按一下「色彩」方塊,然後從色彩面板中選擇色彩。 |
您可以對大部份列印選項編寫指令碼,不過由於有很多種印表機驅動程式,並非所有印表機設定都可編寫指令碼。編寫指令碼的詳細資訊,請參閱第 1 頁的〈指令碼基礎篇〉。
如需列印選項的詳細資訊,請參閱第 4 頁的〈建立版面〉。
管理標籤
1 在「媒體管理」面板中,選取您要列印的檔案。
2 在「媒體管理」工具列中,按一下「媒體管理」選單按鈕,並選擇列印縮圖目錄。
3 在「列印縮圖目錄」對話方塊中,指定所需的設定。
4 按一下列印。
如需有關列印選項的詳細資訊,請參閱第 11 頁的〈瞭解列印〉。
編輯標籤
1 選擇檔案 } 列印。
2 勾選列印至檔案核取方塊。
3 按一下列印。
4 在輸出檔案名稱方塊中輸入名稱。
1 在「媒體管理」面板中選取縮圖。
2 選擇檔案 } 列印版面。
「列印版面」視窗便會出現。
3 按一下檔案 } 開啟範本。
「範本」對話方塊便會出現。
4 在類別群組方塊中,從清單選擇類別。
各類範本的縮圖皆顯示在右邊的視窗中。您儲存的自訂範本出現在使用者定義類別之下。若是自訂範本與影像一起儲存,則儲存格會上色。
5 選擇範本,再按一下確定。
注意: 若您之前曾將影像與範本一起儲存,影像會出現在範本儲存格以及縮圖清單中。範本縮圖中呈現灰色的儲存格代表遺失影像的範本。
6 將影像拖曳到範本儲存格。
若您要以相同影像的副本填入範本,按一下縮圖,然後按一下以影像填入範本按鈕。
7 按一下檔案 } 列印。
如需有關一併儲存範本與影像連結的資訊,請參閱第 23 頁的〈設定檔案位置〉。
選取影像再按下刪除,可將影像自範本移除。
開啟影像的另一方式是選擇檔案 } 開啟影像。
編輯標籤
1 選擇檔案 } 列印。
2 在印表機群組方塊中,按一下印表機。
顯示「列印」對話方塊。
3 從名稱清單方塊選擇印表機,再按一下確定。
4 按一下選項標籤。
5 在列印標記群組方塊中,勾選下列一或多個核取方塊:
• 邊角剪裁線 — 列印影像邊角的剪裁線
• 中心剪裁線 — 列印影像邊緣中心的剪裁線
• 準星記號 — 列印影像邊角的準星記號