使用地圖模式檢視、新增及編輯影像 GPS 資訊
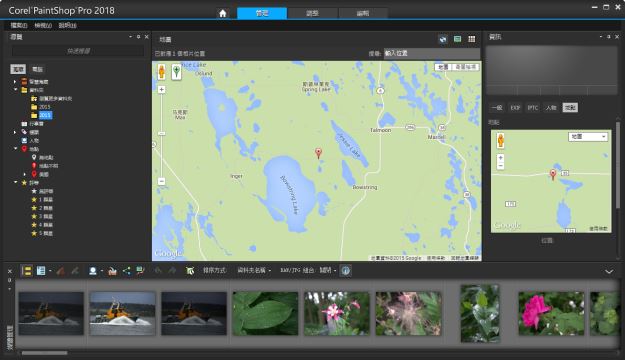
在地圖模式下,您可以在互動地圖(中)、導覽面板(左)和資訊面板(右)上檢視位置資訊。
有幾種方式可以加上相片拍攝位置資訊。
• 自動 — 如果相機或智慧型手機有 GPS 功能,則會自動記錄所拍攝相片的經緯度,並會隨相片匯入這些資訊。
• 手動 — 您可以在地圖模式下,搜尋特定位置或在地圖上互動選擇位置,藉此手動加上位置資訊。
• 從其他相片複製位置資訊 — 您可以從某張相片複製位置資訊,然後貼到另一張相片。這方法很有用,例如,如果使用智慧型手機拍攝相片,然後將位置資訊複製到同一地點使用相機拍攝的多張相片。
• 從 GPS 裝置 — 如果相機無法記錄位置資料,則可以使用獨立的 GPS 裝置或智慧型手機 App 與相機時區同步,以在您旅程移動與拍攝相片時,保持追蹤經緯度。然後,您可以從 GPS 裝置匯入 KML 檔案以匯入資料。KML 是儲存地理資料的一種標準格式,可以顯示在 Google 地圖及其他應用程式中。
檢視位置資訊
將位置指派給相片後,位置標記會在地圖模式下顯示在地圖上,並新增到有標籤的相片縮圖。位置資訊也會出現在導覽和資訊面板中。
• 導覽面板 — 有標籤的相片會在「地點」資料夾中,依位置排列,採用國家、分區、城市和路名的階層。包含位置資訊、但無法符合地圖的相片,會列在「地點不明」資料夾中。您可以手動標記這些相片,或匯入並比對位置資料來標記。標記相片之後,相片會移到其位置對應的資料夾中。
• 資訊面板 — 位置資訊會顯示在「地點」標籤下方。您可以在地圖上檢視位置標記,對應位置的名稱會列在「位置」方塊下方。資訊面板也會顯示可編輯的經緯度資訊。
地圖模式會與 Google 地圖整合,可提供各種檢視選項,如放大顯示比例和縮小顯示比例,或使用 Google 街景圖。如需可用選項的詳細資訊,請參閱 Google 地圖說明。
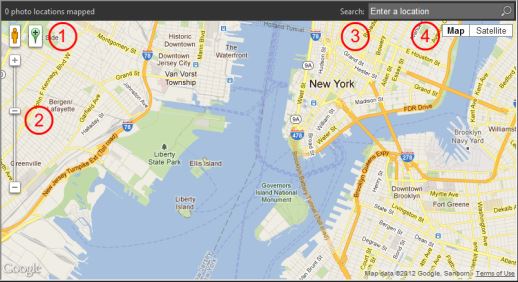
地圖模式提供所有標準的 Google 地圖功能。您可以 1) 將黃色衣夾人拖曳到地圖上啟用街景圖,2) 拖曳滑桿來放大或縮小顯示比例,3) 搜尋位置,以及 4) 選擇地圖檢視。
您也可以依位置排序相片,或刪除相片中的位置資訊。
隱私權注意:分享網站使用不同方式來停用位置資訊 — 有些網站會刪除資訊,有些網站則隱藏資訊(但資訊仍在)。上傳可能包含您不想公開的住家、學校或工作地點的相片之前,您可以使用 Corel PaintShop Pro 刪除位置資訊。
管理標籤
• 按一下管理右上角的地圖模式按鈕 。
您也可以 | |
|---|---|
選擇地圖檢視 | 按一下地圖區域的地圖或衛星檢視按鈕,然後選擇您要的選項。 |
放大或縮小顯示比例 | 將顯示比例滑桿往上或往下拖曳。顯示比例越高,顯現的地圖細節越多,顯示比例偏低時,任何其他位置標記可能群組成單一標記。 |
使用 Google 街景圖 | 將黃色衣夾人 拖曳到地圖上的地點。若要結束 Google 街景圖,請按一下關閉按鈕 。 |
如果選取的相片已包含位置資訊,地圖顯示比例會調整為符合所有現有的位置標記大小。如果未選取任何相片,地圖將顯示與目前資料夾相關的所有位置。
如果選取單張相片,且相片包含方向資訊,則地圖預設會顯示 Google 街景圖。
如需管理各種模式的詳細資訊,請參閱第 1 頁的〈使用管理標籤〉。。
您可以按一下地圖上的位置標記,顯示該地點標記的相片相關資訊。
管理標籤
1 如果管理未處於「地圖」模式,請按一下管理右上角的地圖模式按鈕 。
2 在「媒體管理」面板中,選取您要標記特定位置的所有相片。
如果未選取相片,位置標記會加到目前資料夾中的所有相片。
3 請執行下列其中一項:
• 在搜尋方塊中開始輸入位置名稱,然後從顯示的清單中選擇位置。
• 按一下新增位置按鈕 ,然後直接在地圖上按一下,使用選擇的地點來標記選取的相片。
• 在資訊面板中,於「地點」標籤下方的方塊中輸入經緯度。地圖、縮圖和預覽模式中都可使用這個選項。
位置標記會加到地圖,標記也會出現在每張有標籤的相片的右上角。
如果選取超過二十張相片,則會出現確認對話方塊。按一下是標記所有選取的相片。
管理標籤
1 選取您要從中複製位置資訊的相片。
2 在資訊面板上,按一下地點標籤,再按一下複製。
3 選取一張或多張您要加入複製之位置資訊的相片。
4 在資訊面板中,按一下貼上。
位置標記會加入相片。
1 選取您要匯入位置資訊的相片。
2 按一下匯入位置資訊按鈕 。
3 在「新增位置資訊」對話方塊中,啟用下列選項:
• 從 GPS 追蹤器匯入位置資訊 (KML 檔案)。
如果您選擇從 GPS 追蹤器匯入資料,請按一下匯入,然後找出要使用的 KML 檔案。從「時區」下拉式清單選擇一個選項。
4 按一下新增。
如果選取的相片已包含位置資訊,則會出現對話方塊,提示您選擇是否覆寫現有資訊,並取代為匯入的資料。
若 KML 資料與相片不相符,將會出現警告。
當位置資訊加入 RAW 檔案時,資訊只會儲存在應用程式中,檔案並不會更動。
您可以按一下詳細資料標籤,檢視地圖和所選位置的其他詳細資料。
管理標籤
1 在縮圖模式下,按一下「媒體管理」工具列上的排序方式下拉式清單。
2 按一下地點排序選項。
選取的相片會依國家、分區、城市和路名排序,每個群組內的最新位置會列在最前面。
管理標籤
1 選取您要從中刪除位置資訊的相片。
2 在資訊面板上,按一下地點標籤,再按一下刪除。
位置資訊就會從所選取的相片中移除。