檢視影像
您可以用標籤式格式檢視影像,其中標籤會出現在影像視窗的頂端。當您按一下標籤,該視窗的影像會變為作用中的影像。您還可以在視窗中檢視影像,以便移動、調整大小和關閉。您可以在多個標籤或影像視窗中開啟相同的影像,便能以不同的倍率檢視影像。
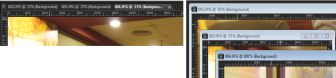
「固定視窗」模式(左)可將影像檢視空間放到最大。若要一次查看多張影像(右),請將「固定視窗」模式關閉。
如果您同時開啟多個影像,可並排檢視影像視窗,或以重疊的順序排列。
如果影像大於影像視窗,可平移影像以檢視不同的部份,或將影像調整至視窗大小。您還會在「資訊」面板中看見整個影像的縮圖。如需詳細資訊,請參閱第 6 頁的〈使用面板〉。
影像視窗頂端的標題列,會顯示檔案名稱和倍率百分比。檔案名稱後面的星號表示影像已經過修改,且變更尚未儲存。
如果影像中有嵌入的浮水印,其名稱前面會顯示版權符號。如需詳細資訊,請參閱第 17 頁的〈使用數位浮水印〉。
編輯標籤
• 選擇視窗 } 固定視窗。
若要檢視另一個影像,請按一下其索引標籤。如果影像索引標籤不在目前的檢視中,請按一下影像視窗右上角的箭頭,以向左或向右捲動。
若要關閉標籤格式的影像,請按一下關閉按鈕 。
編輯標籤
• 拖曳標題列。
編輯標籤
• 拖曳影像視窗的邊角。
調整影像視窗的大小時,並不會改變影像的大小。
編輯標籤
• 執行下表中的任一工作。
若要 | 請執行下列動作 |
|---|---|
最小化影像視窗後,只會顯示標題列 | 按一下最小化按鈕 。 |
最大化影像視窗以填滿區域 | 按一下最大化按鈕 。 |
還原影像視窗至之前的大小 | 按一下還原按鈕 。 |
編輯標籤
• 關閉 檔案 } 關閉。
如果已變更影像但尚未儲存,則會提示您儲存影像。
您也可以按一下標題列關閉按鈕 。
若要關閉所有視窗,請選擇視窗 } 全部關閉。
編輯標籤
• 選擇視窗 } 複製。
作用中影像的副本便會開啟。您可以個別編輯原始影像的副本。
您也可以按下 Shift + D,複製作用中影像。
編輯標籤
• 選擇視窗 } 開新視窗。
新視窗便會開啟,其中包含作用中影像的另一個檢視。當您在其中一個視窗中進行變更時,兩個視窗都會更新。
編輯標籤
• 執行下表中的任一工作。
若要 | 請執行下列動作 |
|---|---|
顯示重疊的視窗 | 選擇視窗 } 重疊顯示。 視窗會從視窗的左上方重疊到右下方。 |
垂直並排顯示視窗 | 選擇視窗 } 垂直並排。 Windows 會配合視窗調整大小。 |
水平並排顯示視窗 | 選擇視窗 } 水平並排。 Windows 會配合視窗調整大小。 |
編輯標籤
• 執行下表中的任一工作。
若要 | 請執行下列動作 |
|---|---|
平移影像 | 「工具」工具列上,請選擇平移工具 ,接著拖曳影像。若有其他作用中的工具,按住空白鍵,然後在影像中拖曳。 |
變更水平或垂直檢視 | 拖曳水平或垂直捲動列。 |
以少量遞增的方式變更檢視 | 按下方向鍵。 |
在資訊面板中平移 | 按下 F9 來顯示「資訊」面板,按一下預覽標籤,將游標放在平移矩形之內,然後拖曳。您也可以在「資訊」面板的「預覽」標籤,設定顯示比例的等級。 |
編輯標籤
• 執行下表中的任一工作。
若要 | 請執行下列動作 |
|---|---|
將視窗調整至影像大小 | 選擇視窗 } 調整至影像大小。 |
將影像調整至視窗大小 | 選擇視窗 } 調整至視窗大小。 |
將影像和視窗調整至畫面大小 | 選擇視窗 } 調整至螢幕大小。 |