Découverte des onglets des espaces de travail
Les onglets permettent d'organiser les fonctions et le contenu. Par défaut, les espaces de travail Photographie, Éléments essentiels et Complète affichent des onglets différents :
• Bienvenue : disponible dans les espaces de travail Photographie, Éléments essentiels et Complète.
• Gestion : s'affiche dans l'espace de travail Complète.
• Réglage (facultatif) : disponible dans l'espace de travail Complète, mais pas en tant qu'onglet par défaut.
• Édition : disponible dans les espaces de travail Photographie, Éléments essentiels et Complète, mais personnalisé pour convenir au profil d'édition de chaque espace de travail.
Chaque onglet permet d'accéder à des outils et des commandes facilitant l'exécution rapide et efficace de vos tâches.
Pour plus d'informations sur l'affichage et le masquage des onglets, ainsi que sur la configuration de l'onglet par défaut de votre espace de travail, consultez la section “Setting workspace tab preferences” on page 482.
Vous pouvez enregistrer l'espace de travail, notamment toutes les images ouvertes, les paramètres de grossissement et la position à l’écran, ainsi que la disposition et les préférences des palettes, des barres d’outils, des boîtes de dialogue et des fenêtres. Pour plus d’informations sur l’utilisation des pages personnalisées, reportez-vous à la section “Using custom workspaces” on page 464.
L'onglet Bienvenue
L'onglet Bienvenue vous permet d'accéder aux paramètres par défaut de l'espace de travail, de démarrer un nouveau projet ou d'ouvrir un fichier récent. De plus, il fournit des outils d'apprentissage, des offres et des informations importantes sur votre produit.
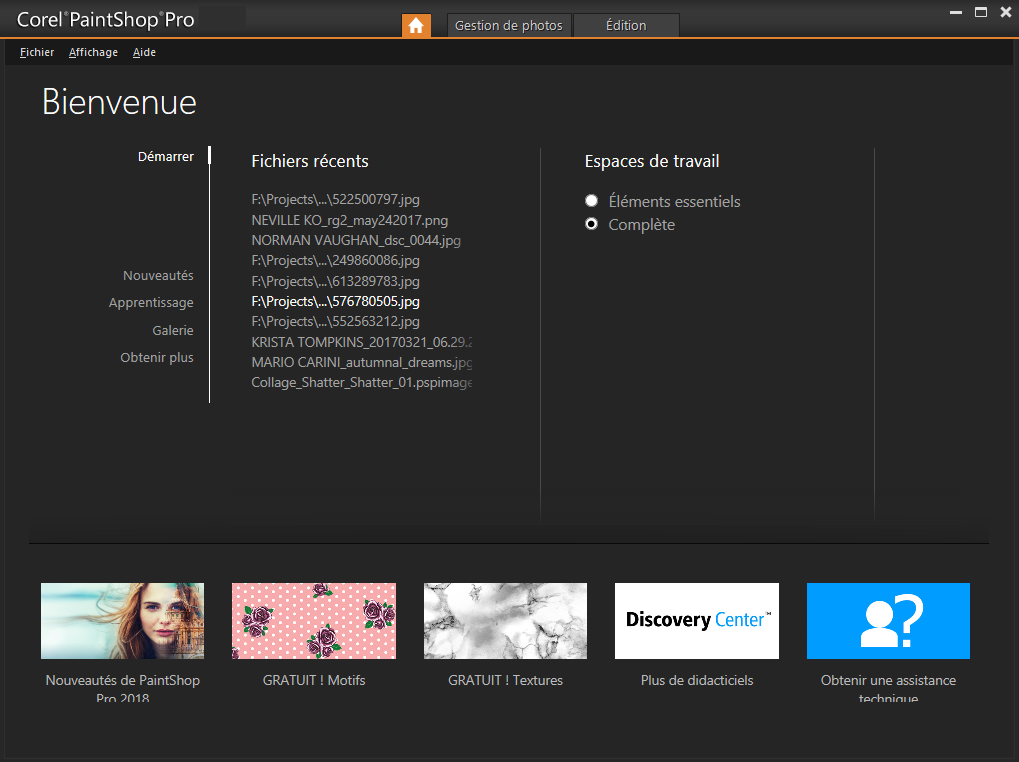
Bienvenue
L'onglet Gestion de photos
L'onglet Gestion de photos vous permet d'accéder à des fonctions de gestion de photos grâce auxquelles vous pouvez prévisualiser, organiser et simplifier le flux de travail d’édition de vos photos.
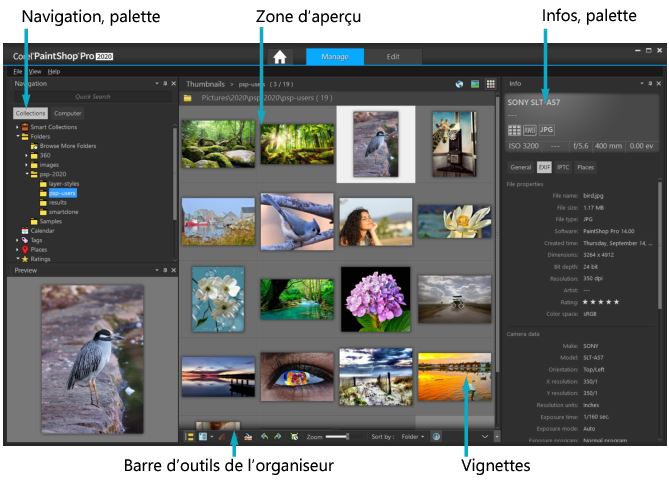
Mode Vignette
Gestion de photos comprend les éléments suivants :
• Palette Navigation : permet de rechercher et d’organiser les photos. Vous pouvez utiliser la zone Rechercher ou cliquer sur l’onglet Collections ou Ordinateur pour afficher les dossiers présents sur votre ordinateur, ou encore trier les photos par collection, balise ou classement.
• Zone Aperçu : permet de choisir entre un affichage large pour une image unique ou un affichage contenant plusieurs vignettes (palette Organiseur développée).
• Palette Infos : affiche des informations concernant l’image sélectionnée. Elle présente les paramètres utilisés pour prendre la photo selon un affichage de type appareil photo, et des onglets permettant d’ajouter des informations telles que les balises et les classements et d’accéder à une liste complète des données EXIF ou IPTC.
• Barre d'outils Organiseur : comprend une gamme de commandes et d’options pour la gestion des photos. Vous pouvez masquer ou afficher les outils en cliquant sur le bouton .
Pour plus d’informations sur Gestion de photos, reportez-vous à la section “Reviewing, organizing, and finding photos” on page 71.
L'onglet Édition
L' onglet Édition permet d’accéder à des fonctions de modification avancées. Il contient des menus, des outils et des palettes qui vous permettent de créer et de modifier des images. Outre la modification des photos, il vous permet également de réaliser des peintures et des dessins.
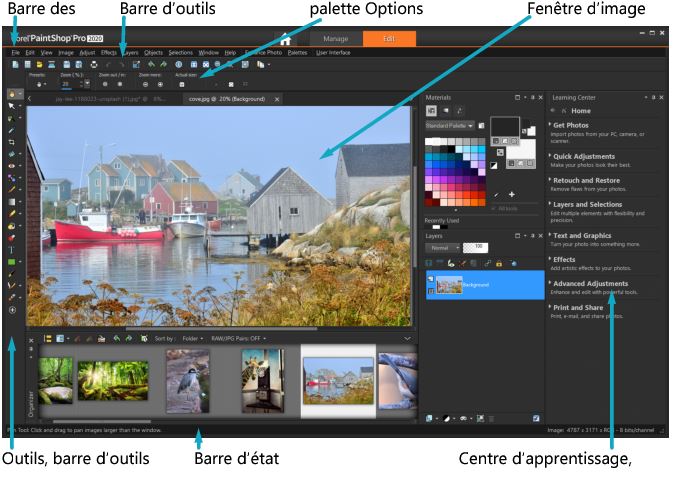
Projet finalisé affiché dans l'onglet Édition
Édition contient les composants suivants :
• Barre de menus : affiche des commandes permettant d’effectuer différentes tâches. Par exemple, le menu Effets comporte des commandes permettant d’appliquer des effets aux images.
• Barres d’outils : comportent des boutons correspondant aux commandes courantes. Pour plus d’informations, reportez-vous à la section «Utilisation des barres d’outils», page 21.
• Palettes : affichent des informations sur l’image et permettent de sélectionner des outils, de modifier des options, de gérer des calques, de sélectionner des couleurs et d’effectuer d’autres tâches d’édition. Pour plus d’informations, reportez-vous à la section «Utilisation des palettes», page 19.
• Fenêtre Image : permet d’afficher les fichiers ouverts. Vous pouvez choisir entre un affichage sous forme d’onglets ou de fenêtres. Pour plus d’informations, reportez-vous à la section «Affichage des images», page 32.
• Barre d’état : affiche des informations sur la commande de menu ou l’outil sélectionné, ainsi que sur les dimensions et le nombre de couleurs d’une image et sur la position du pointeur. La barre d’état s’affiche dans la partie inférieure de la fenêtre. Elle ne peut pas être personnalisée ou déplacée contrairement aux autres barres d’outils. Pour plus d’informations sur l’affichage des informations sur une image, reportez-vous à la section “Displaying and editing photo information” on page 90.
Onglets optionnels : Réglage
Réglage est destiné aux retouches rapides. Il vous permet de corriger et d’améliorer vos photos et vous propose pour cela une sélection des outils les plus utilisés.
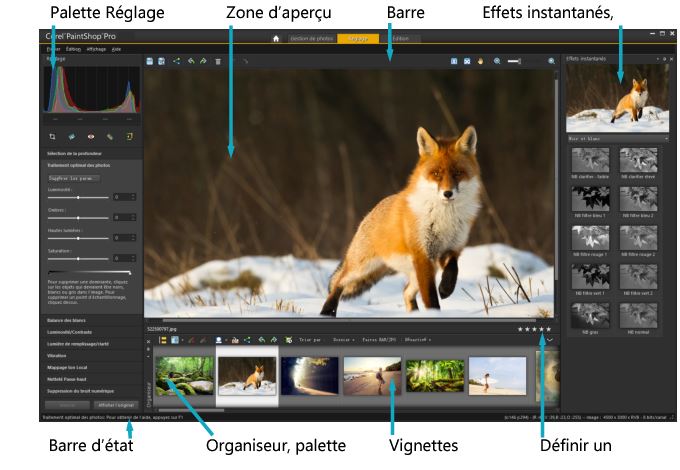
Photo affichée dans Réglage
Réglage contient les composants suivants :
• Palette Réglage : affiche les outils et les commandes pour le réglage des photos.
• Zone Aperçu : affiche la photo sélectionnée dans la palette Organiseur.
• Barre d’outils : affiche les boutons permettant d’accéder aux commandes d’enregistrement et d’affichage courantes.
• Palette Effets instantanés : affiche les effets prédéfinis que vous pouvez appliquer à votre photo.
• Barre d’état : affiche des informations concernant l’outil sélectionné.
• Palette Organiseur : cette palette permet de sélectionner des photos (sous forme de vignettes) et comprend une barre d'outils assortie d'une palette de commandes et d'options conçues pour faciliter la gestion des photos. Vous pouvez masquer ou afficher les outils en cliquant sur le bouton .
• Commande Définir un classement : permet de classer chaque photo afin de trouver rapidement vos photos préférées.