Getting around Roxio Home
The Roxio Home window is divided into four main areas:
n The menu bar — Most major program operations can be accessed through one of the three menus: File, Tools, and Help. Most menu items have keyboard shortcuts. See The menu bar explained for more information.
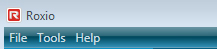
Menu bar
n Project categories — On the left side of the application window is a list of project categories. Click a category name or its icon and all of the available projects in that category are displayed. Click a project name to begin. See Starting a new Roxio Home project for more information.
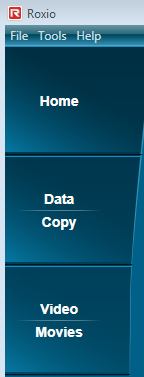
Project categories
To set a project category as your start page each time the application is opened click the pin icon, as shown in the illustration below. (The text to the right of the icon is displayed when your cursor is over the icon.)

Start page icon
n The project window — This is the largest portion of the application window. At various times it may display a built-in project, links to independent components and task assistants, a Web browser, or a progress indicator.
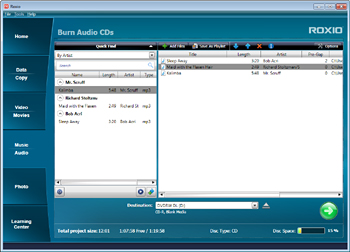
Project window
n The control panel — The control panel stretches across the bottom of the application window. Its contents will vary from project to project. Here you may find controls for selecting source and destination drives, a button you’ll click to start the project, and useful information about any discs, drives, or portable devices you are using.

One example of the control panel